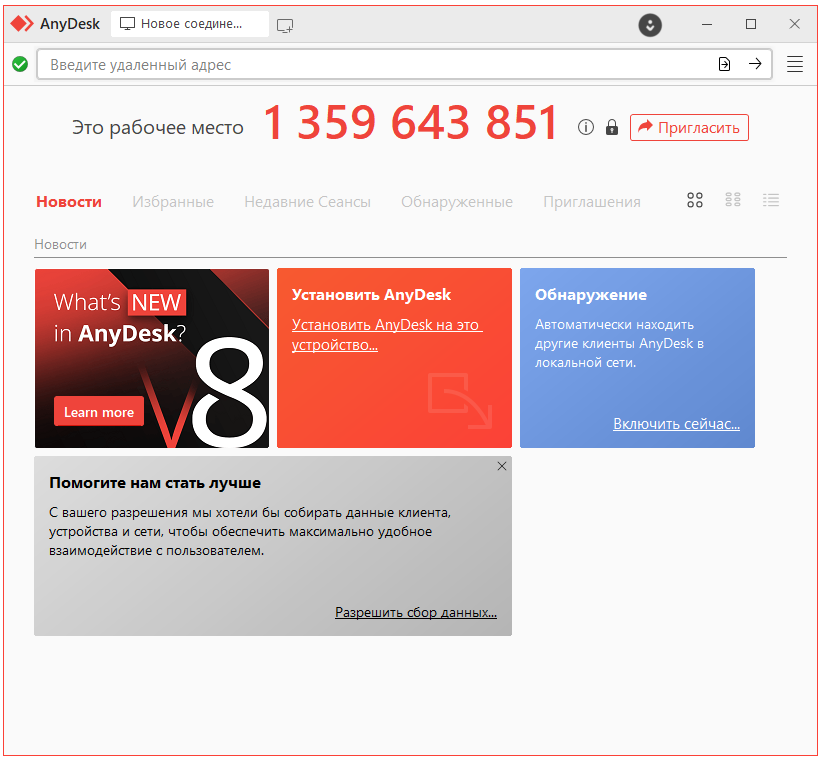AnyDesk — это приложение для компьютера, при помощи которого мы можем бесплатно организовать удаленный доступ к другому ПК и взаимодействовать с его рабочим столом, так, как будто сидим в кресле, напротив. Профессиональная версия программы для удаленного администрирования пригодится нашим пользователям в первую очередь из-за того, что отлично работает в России.
В рамках данной статьи мы подробно рассмотрим программу для удаленного администрирования, а в самом конце предложим к скачиванию новейшую версию, актуальную на Июль 2024 года вместе с кодом активации.
Описание AnyDesk
Прежде чем перейти в самый конец странички и при помощи кнопки бесплатно скачать новейшую версию AnyDesk на ваш компьютер, давайте кратко рассмотрим эту программу и поймем, для чего она нужна.
Пользовательский интерфейс
Программное обеспечение для удаленного управления предлагается в двух вариантах, а именно: профессиональном и версии для личного использования. Первая сборка активируется при помощи специального ключа и предоставляет гораздо большее количество полезных возможностей. Но давайте начнем сначала и кратко рассмотрим программу. Сразу же в глаза бросается пользовательский интерфейс, содержащий несколько основных вкладок. Первый раздел ничем не интересен и содержит новости разработчиков.
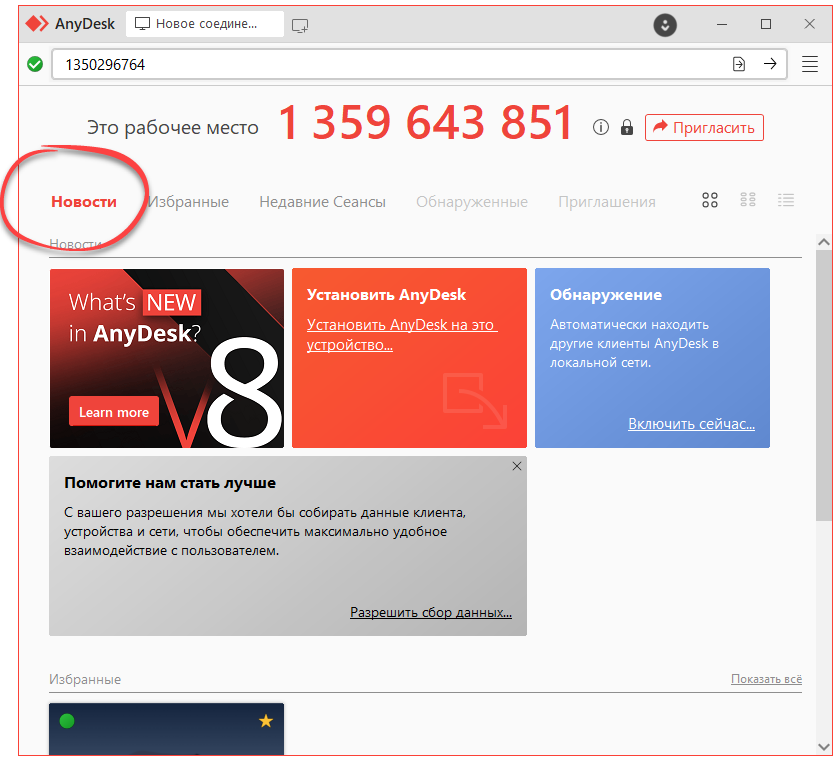
Второй раздел называется «Избранное» и уже больше интересен пользователю. Тут сохраняются все недавние сеансы, а также те машины, доступ к которым мы можем получать без предварительного ввода ID. Это нечто похожее на закладки.
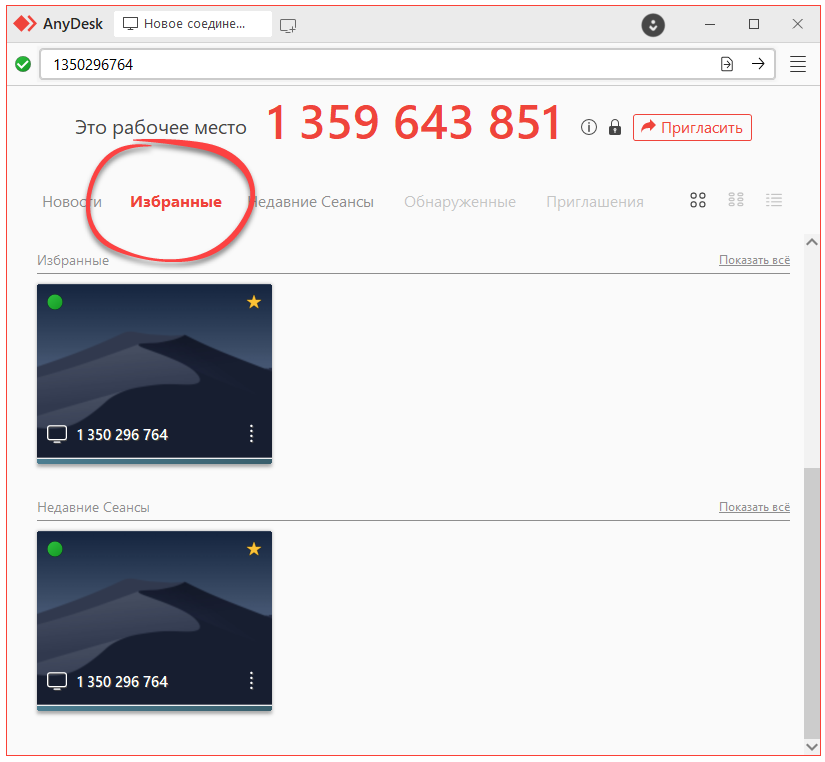
Полная версия AnyDesk на русском языке вместе с кряком содержит еще одну интересную вкладку, а именно «недавние сеансы». Здесь отображается история наших подключении и те компьютеры, с которыми мы работали.
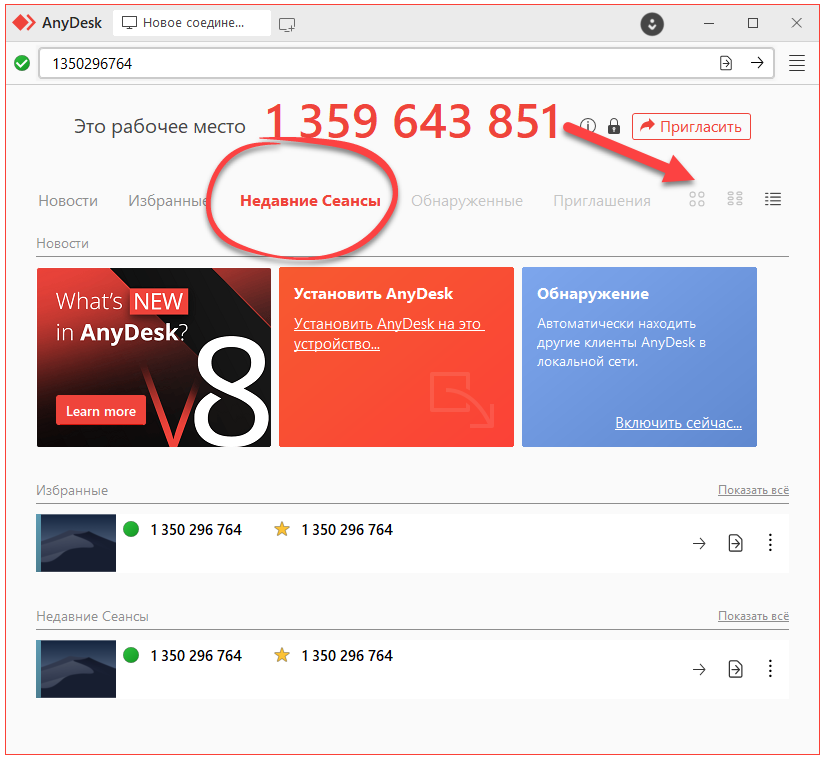
Обратите внимание, что если по одному из сеансов сделать правый клик мышью, мы увидим контекстное меню с некоторым количеством полезных ссылок:
- повторное подключение к удаленному компьютеру;
- приглашение пользователя в сеанс;
- запуск передачи данных;
- настройка туннелирования;
- копирование свойств подключения;
- удаление записи из избранного;
- добавление в адресную книгу;
- создание ярлыка на рабочем столе.
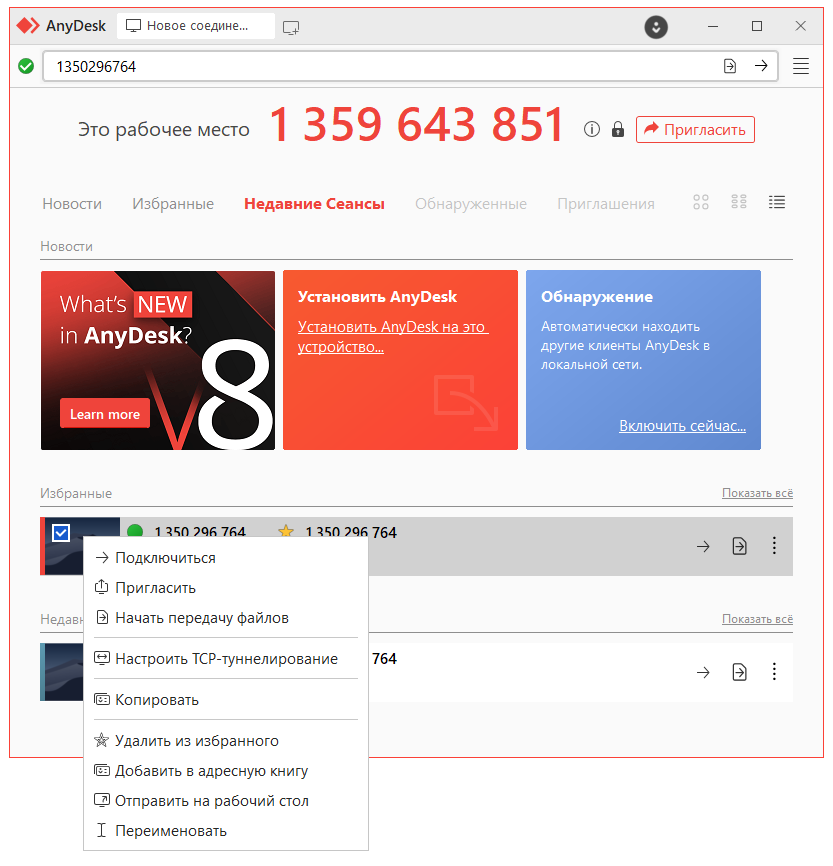
Главное меню
Мы кратко рассмотрели пользовательский интерфейс программы для удаленного доступа. Также давайте разберем главное меню. Последнее открывается посредством клика по иконке, которая находится в верхней правой части окна и изображена в виде четырех горизонтальных полосок.
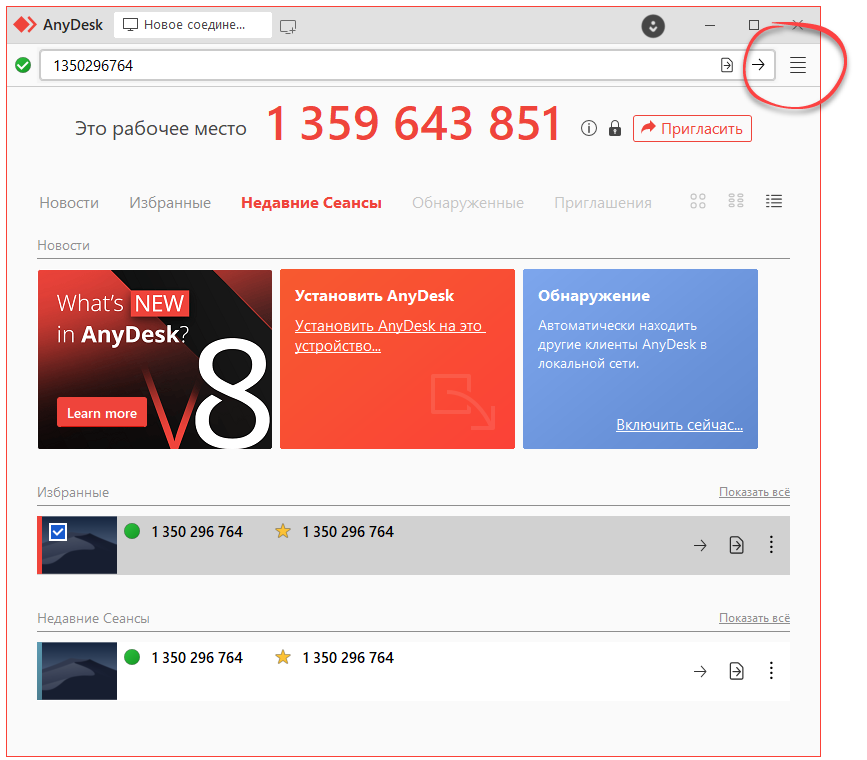
Все пункты главного меню отображаются в виде выпадающего списка. Давайте пройдемся по каждой ссылке более подробно.
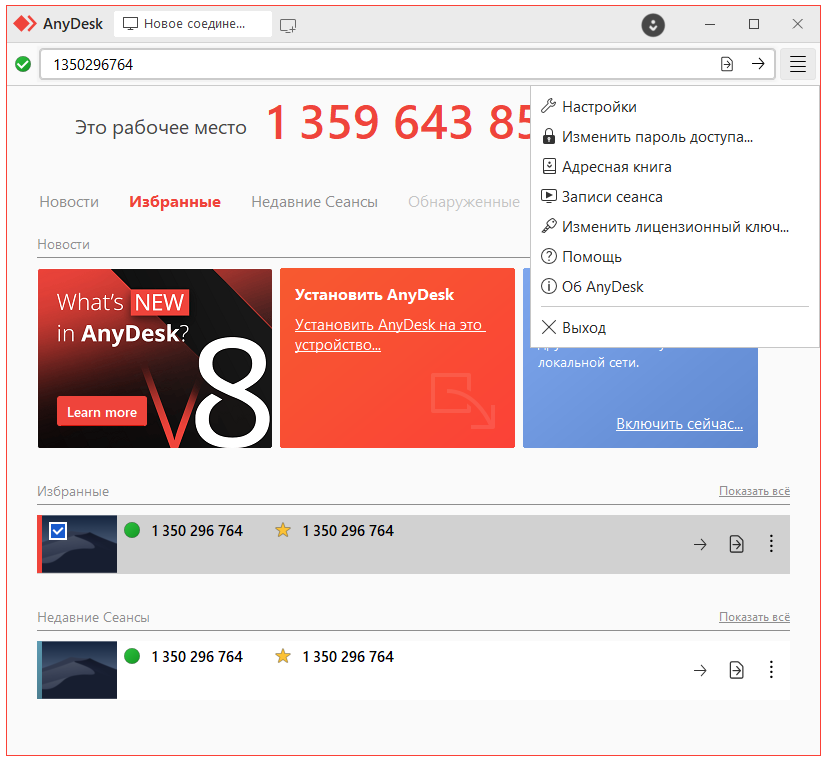
Следующий интересующий нас инструмент, это возможность сохранения доступа к удаленной машине для последующего более легкого подключения. Это так называемый неконтролируемый доступ. Если человек, который владеет вторым компьютером вам доверяет, можно договориться и организовывать доступ единственным кликом. Это очень удобно в различных организациях.
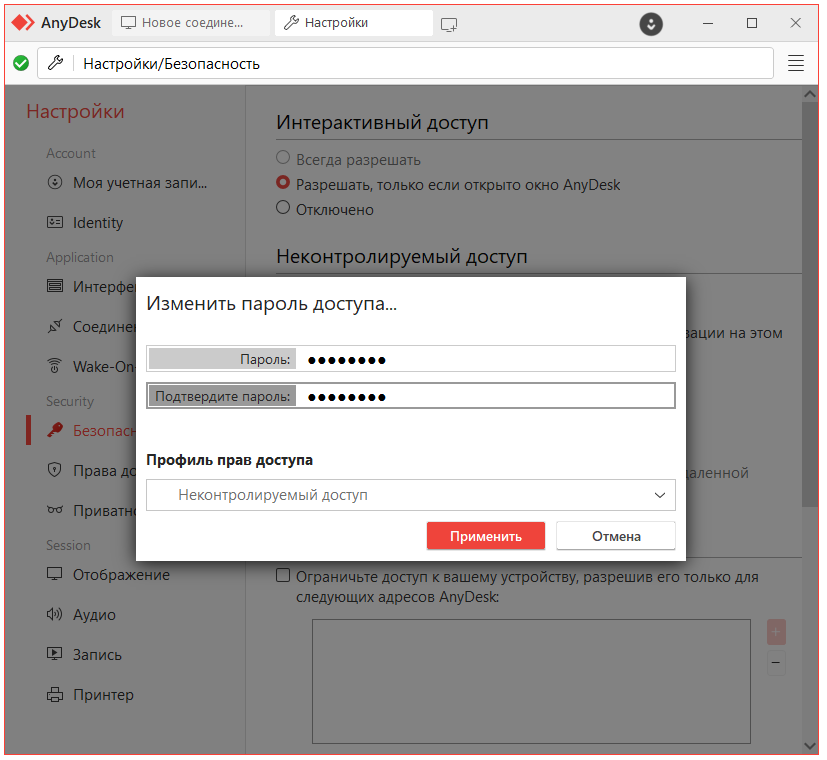
Также в новейшей версии программы AnyDesk Software для Windows присутствует адресная книга. Сюда можно сохранять наиболее часто посещаемые удаленные рабочие столы для последующего быстрого доступа. Как вы могли понять, функционал главного меню просто дублирует вкладку из основной рабочей области.
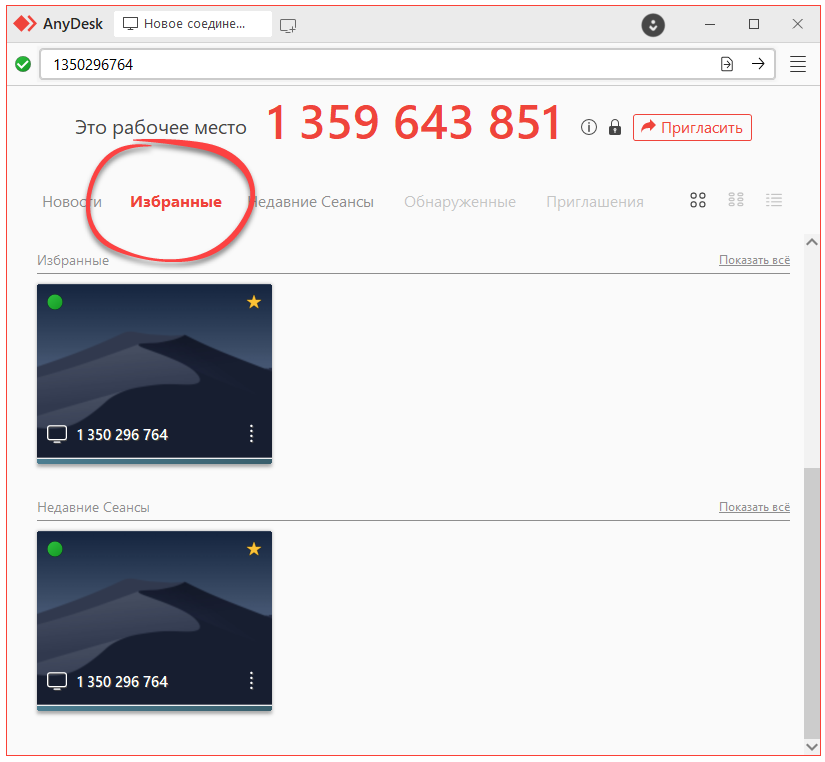
Программа с разрешения оппонента поддерживает запись содержимого рабочего стола во время вашего подключения. Соответствующие файлы содержатся именно в данном разделе.
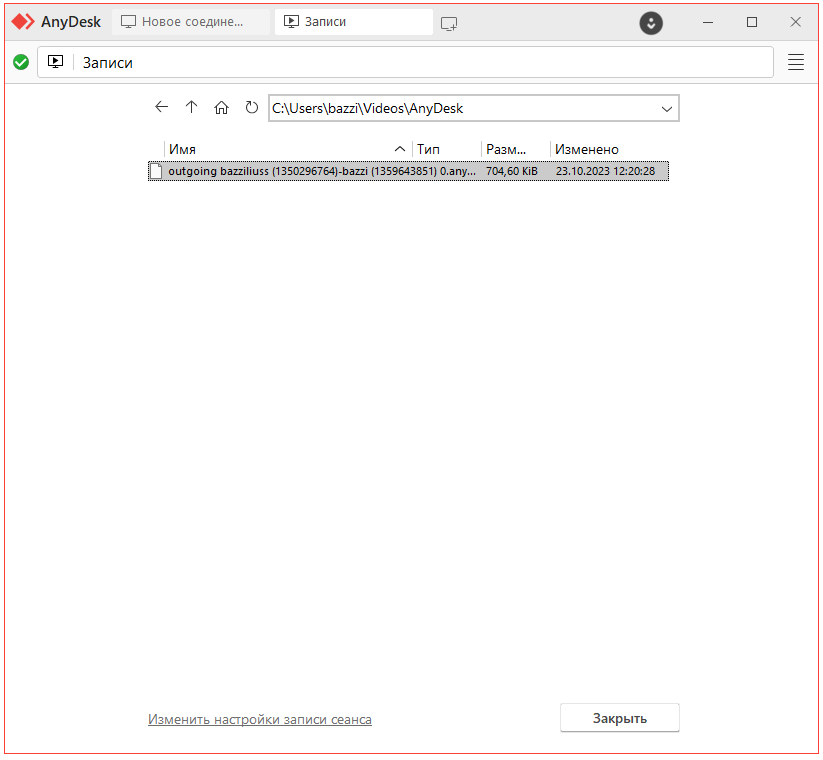
Прежде чем мы перейдем к процессу использования AnyDesk, напомним: новейшая версия программы может быть скачана с официального сайта или по прямой ссылке, а также через торрент непосредственно на данной страничке.
Как пользоваться AnyDesk
Дальше начинается подробная пошаговая инструкция со скриншотами, которая научит пользователя, как правильно запустить программу AnyDesk, а также как организовать удаленный рабочий стол с компьютером вашего оппонента.
Правильный запуск программы
Софт, о котором мы говорим на данной страничке, может работать сразу после запуска без необходимости установки. Соответственно, нужно лишь правильно открыть программу:
- При помощи кнопки в разделе загрузки скачиваем новейшую версию AnyDesk и распаковываем архив. После этого производим правый клик на файле AnyDesk.EXE и выбираем пункт запуска от имени администратора.
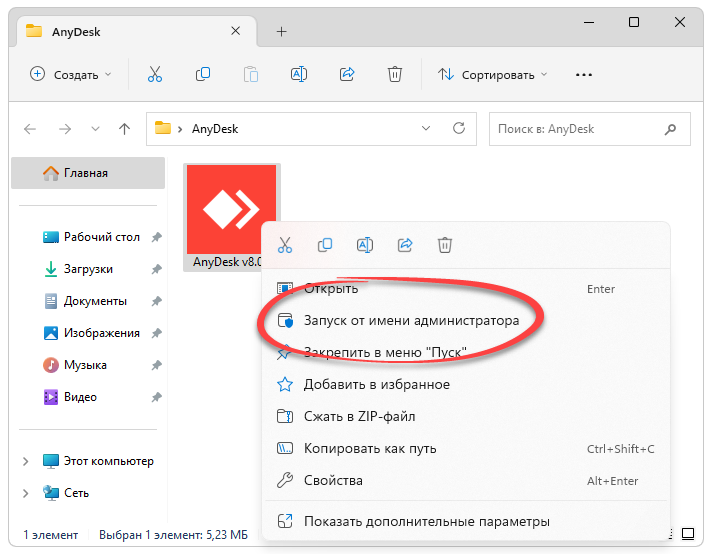
- Так мы запросили запуск с полномочиями администратора, подтверждаем действия, нажав, на «Да» в следующем окне.
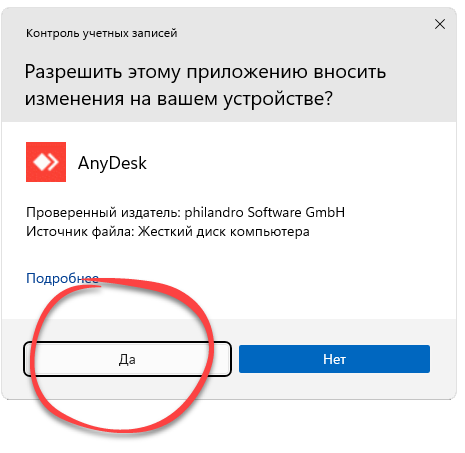
- Следующий этап для запуска AnyDesk на компьютере — это предоставление доступа к сети. Если показанная ниже окошко появится, обязательно кликаем по кнопке «Разрешить доступ».
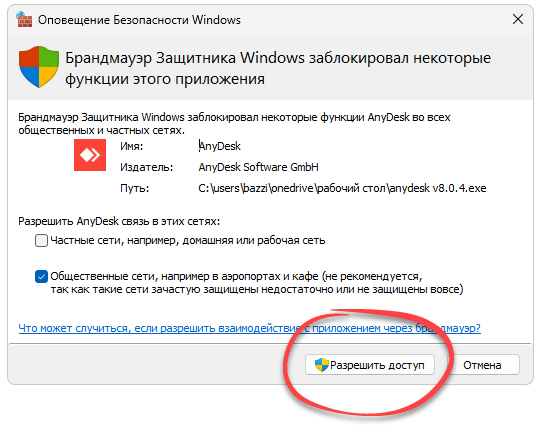
Если приложение не понравилось, вы можете прибегнуть к короткой инструкции и полностью удалить программу AnyDesk с компьютера. Для этого следует посетить панель управления, которая легко открывается через поиск или меню Пуск. Дальше переходим по пути
«Удаление» - «Удаление программ», находим соответствующую запись и правым кликом мыши производим деинсталляцию.
При выборе версии программы для запуска или установки обязательно учитывайте архитектуру установленной ОС.
Установка соединения
Дальше давайте переходить к самому интересному и, наконец, организовывать управление удаленным компьютером:
- Для nого чтобы при помощи AnyDesk подключиться к удаленному рабочему столу, вы должны знать соответствующий идентификатор. Нужный код отображается в месте, показанном на прикрепленном ниже скриншоте. Копируем список цифр вашего партнера, вводим в адресную строку и нажимаем «Enter».
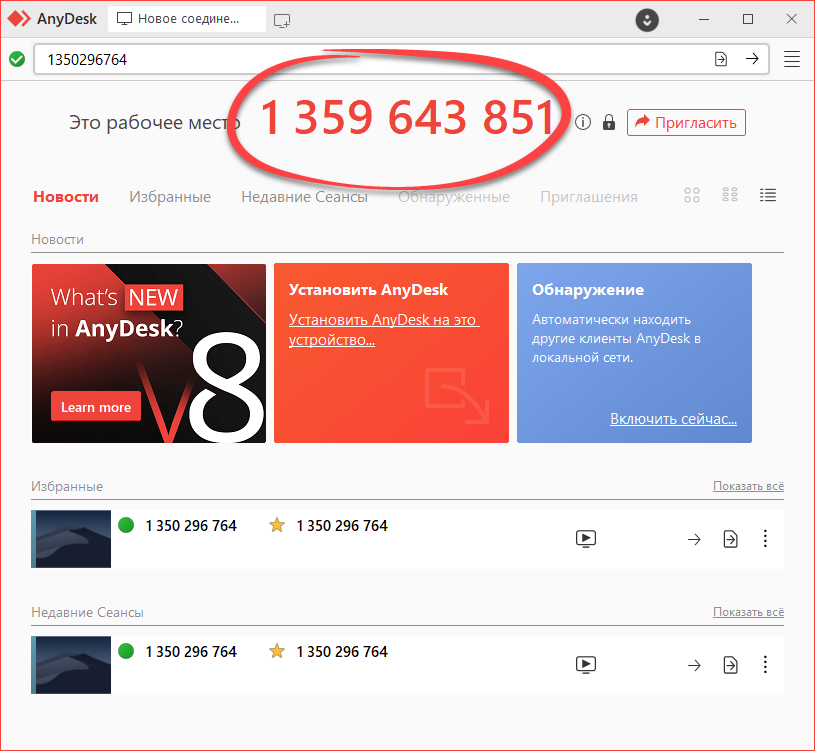
- Вместо кнопки вывода также можно кликнуть по иконке с изображением стрелки (отмечена красной рамкой на рисунке ниже).
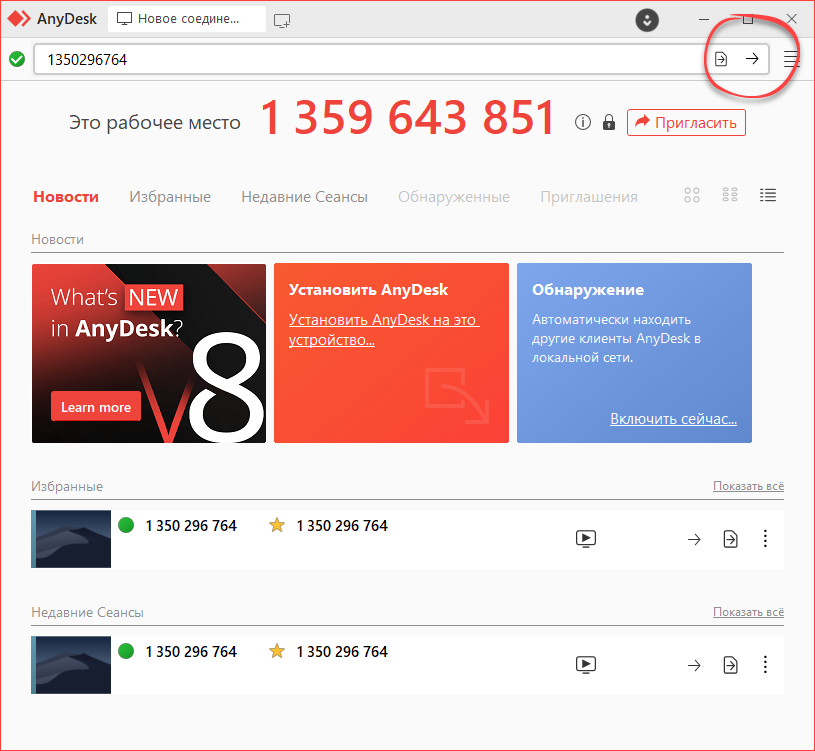
- В результате на компьютере вашего оппонента появится окно запроса доступа. При помощи соответствующих кнопок вы можете, например, просто установить соединение или предоставить доступ к полномочиям администратора. Если нажать кнопку с изображением щита, человек, который подключается к удаленному рабочему столу, получит доступ ко всем функциям, например, клавиатуре, управлению системой и так далее. Именно нажав не ту кнопку, пользователи часто сталкиваются с проблемой, когда вместо доступа к тем или иным возможностям просто отображается перечеркнутый курсор.
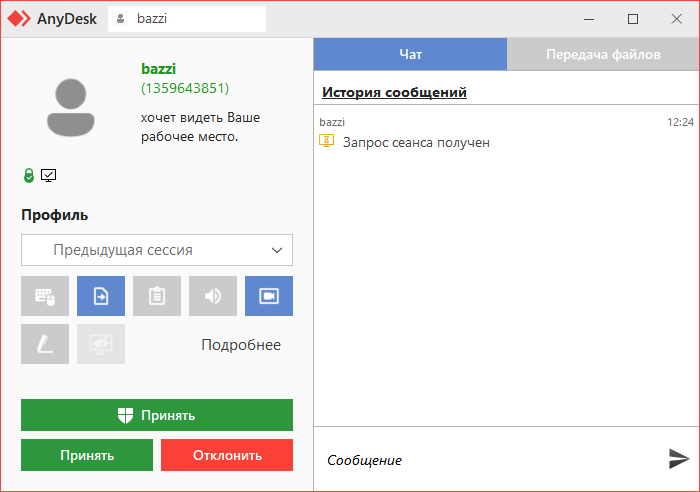
- Когда соединение уже будет установлено, в нижней части окна отобразятся дополнительные кнопки, которые можно включить либо выключить. Таким образом мы предоставляем или, наоборот, забираем доступ к следующим возможностям:
- Прослушивание звука удаленного компьютера.
- Управление клавиатурой и мышью.
- Отображение цветного курсора мыши (если ввод недоступен).
- Предоставление доступа к буферу обмена.
- Использование файлового менеджера.
- Просмотр системной информации.
- Рисование на экране компьютера.
- Организация TCP- туннеля.
- Разрешение записи экрана.
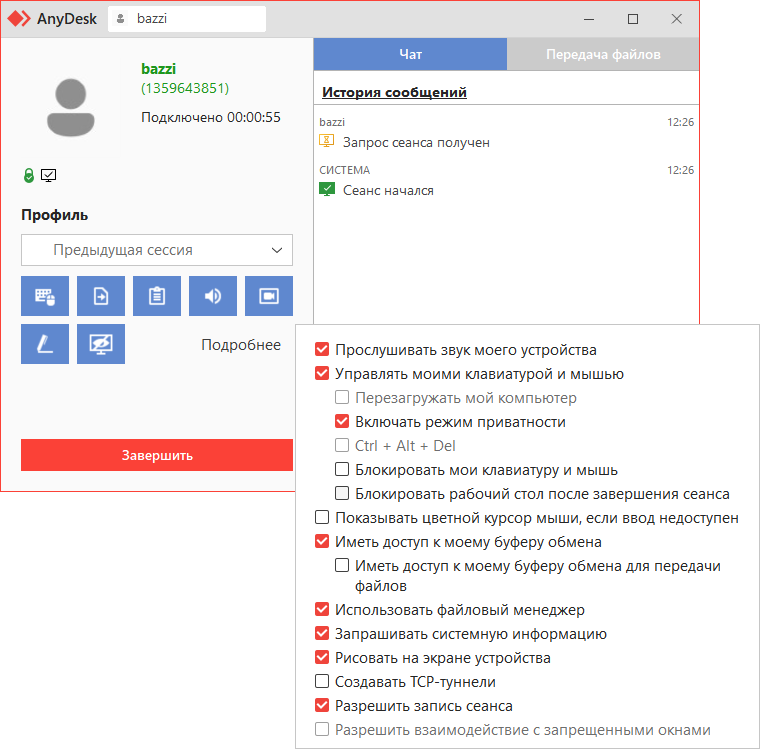
При неправильно сконфигурированных кнопках пользователи взломанной версии программы для уволенного доступа AnyDesk Win сталкиваются с ошибкой, когда, например, не удается разрешить взаимодействие с запрещенными окнами или включая режим: «Только просмотр».
Работа с удаленным ПК
Теперь, когда вы знаете, как подключиться к другому компьютеру, можно рассмотреть сам процесс работы. Во-первых, нам понадобятся кнопки, находящиеся в правой части адресной строки. Давайте рассмотрим каждый управляющий элемент более подробно.
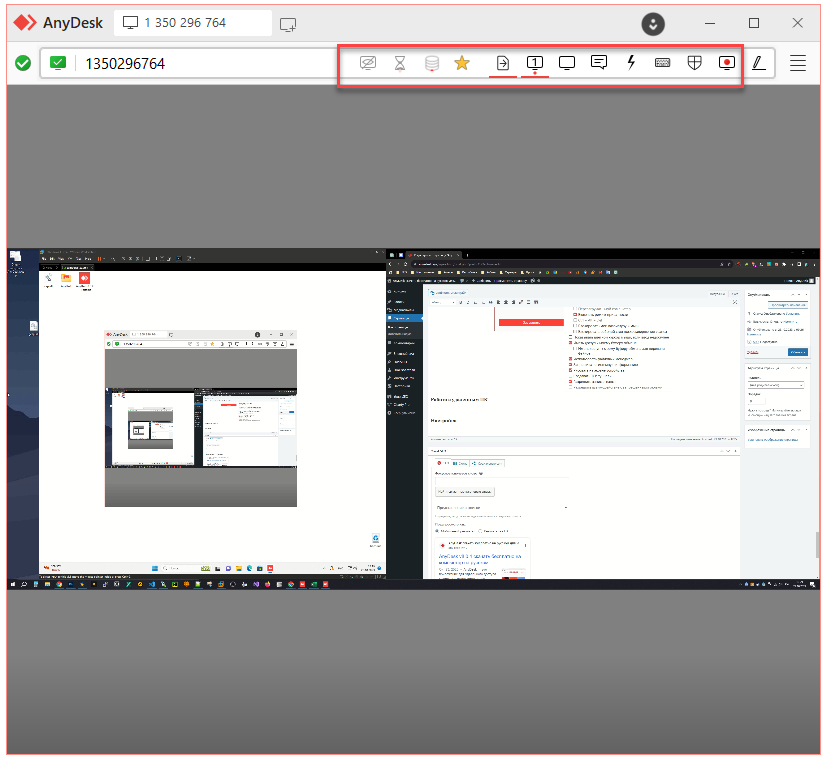
Первая кнопка отвечает за отображение подробной информации о системе. Естественно, такая возможность должна быть разрешена вашим партнером. Здесь показываются данные об операционной системе, аппаратном обеспечении текущих настройках и так далее.
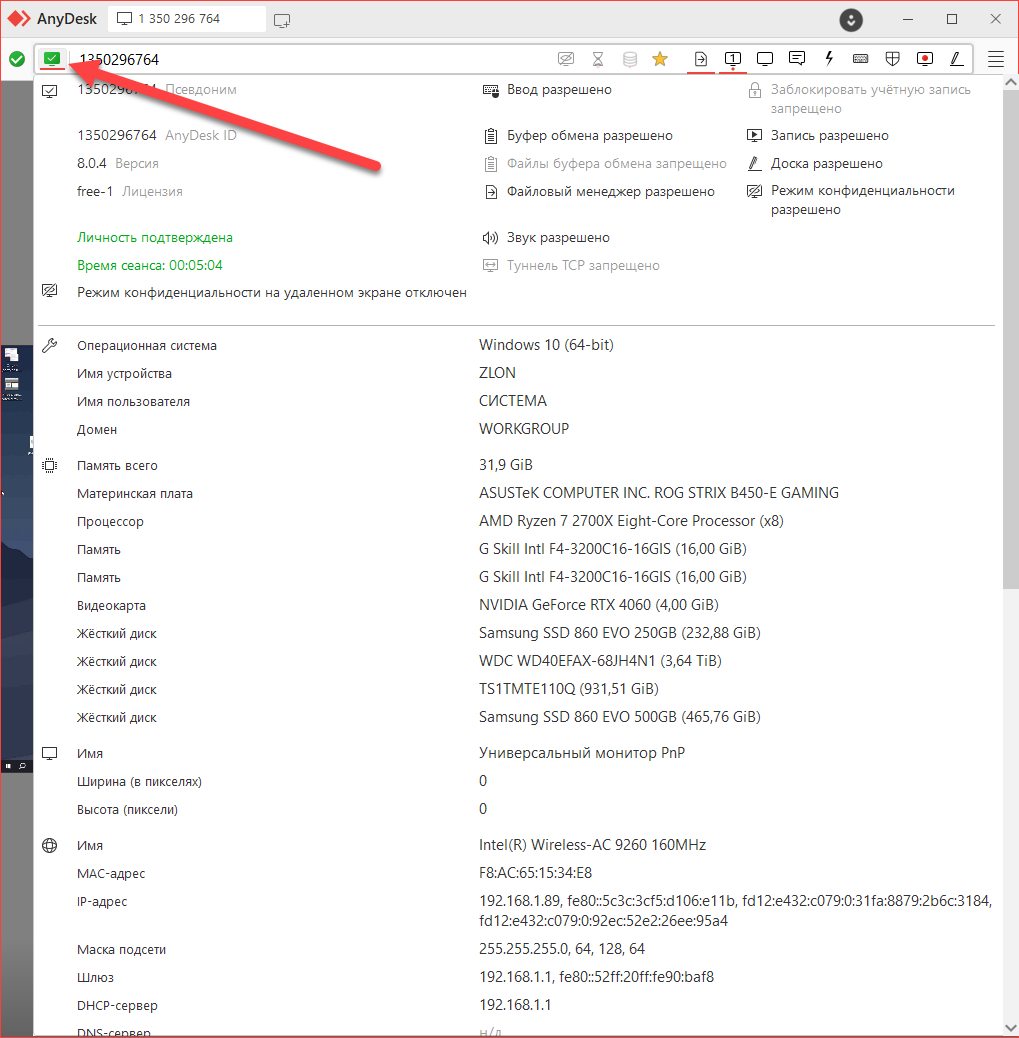
Еще одна иконка предоставляет доступ к передаче файлов. Открывается штатный проводник AnyDesk и пользователь может отправлять любые объекты, ограничиваясь лишь скоростью подключения.
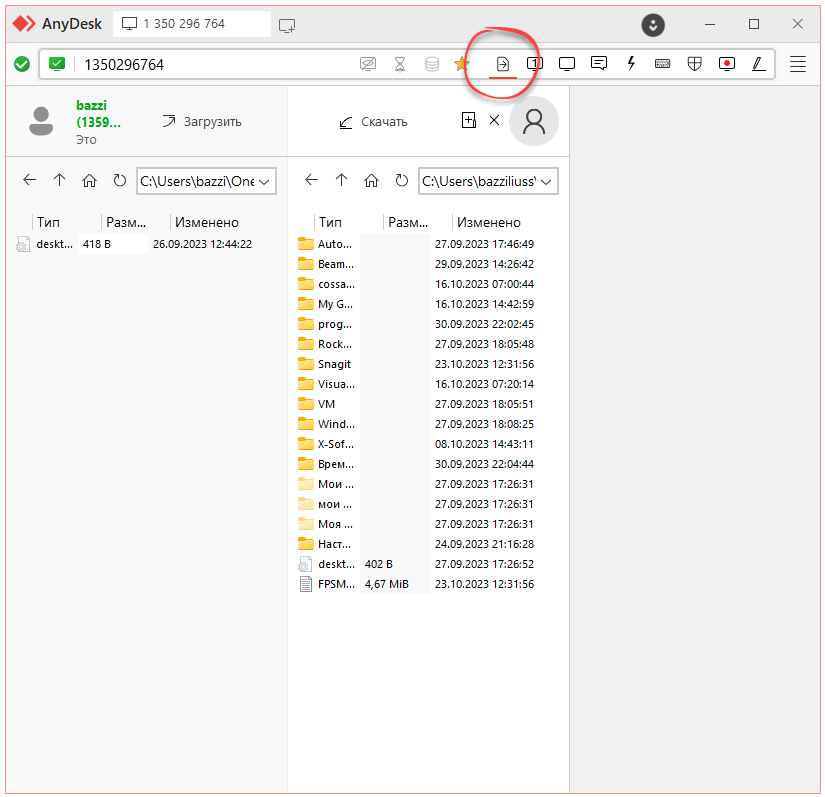
Активированная версия AnyDesk предоставляет доступ к работе в полноэкранном режиме. Его можно запустить при помощи следующих кнопок. Также мы получаем целый ряд дополнительных возможностей. Например, настраивается предустановка производительности, меняется внешний вид, включается или отключается, полноэкранный режим, регулируется качество и так далее.
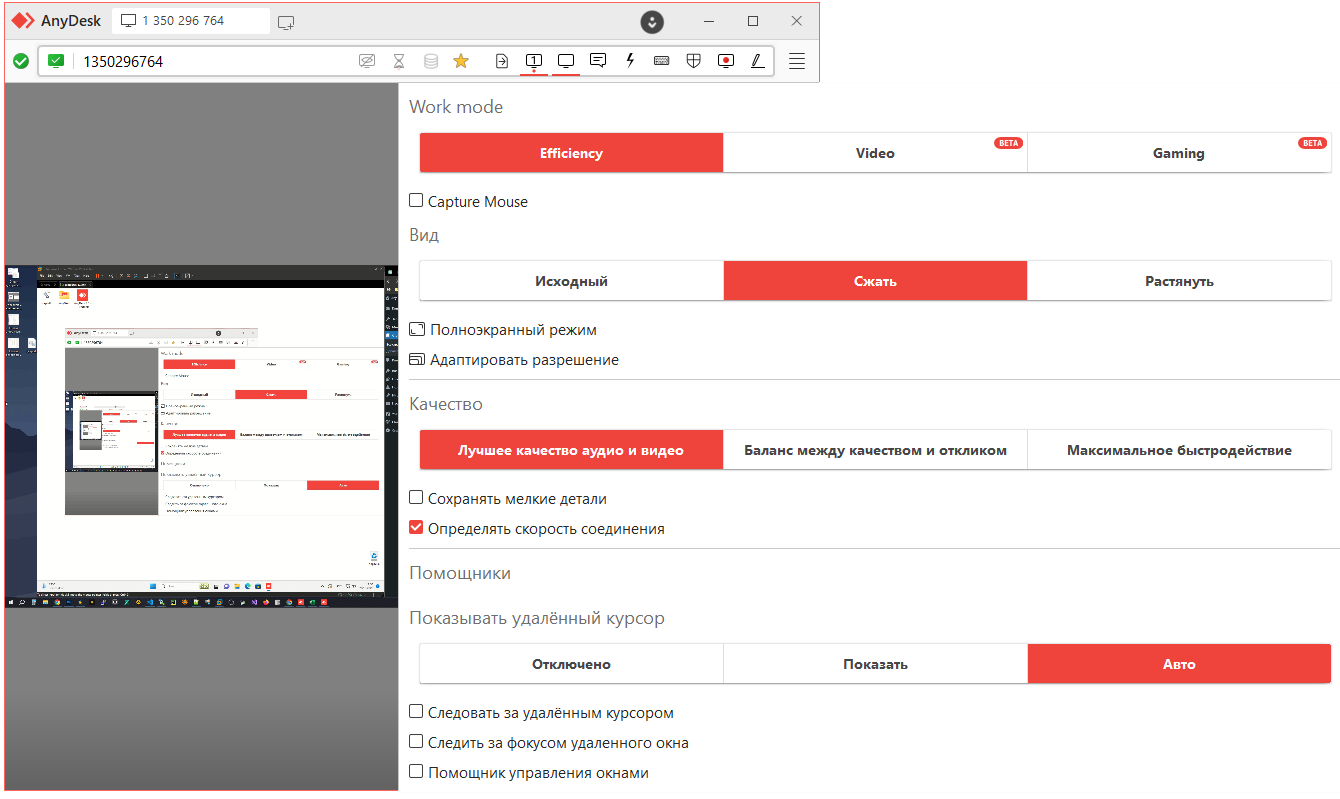
Еще одна кнопка открывает чат, при помощи которого, при отсутствии голосовой связи, можно общаться с клиентом или, например, вести обучение.
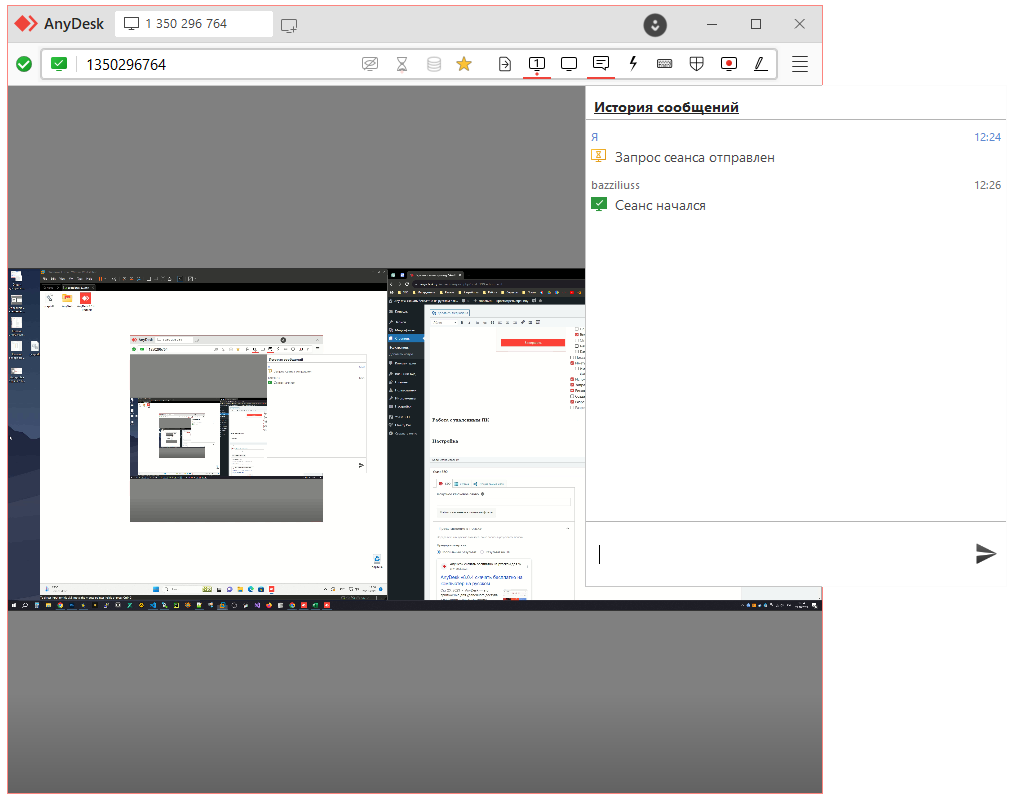
Также здесь присутствует кнопка действий. Мы можем запросить полномочия суперпользователя, переключить сторону, вызвать сочетание клавиш «Ctrl» + «Alt» + «Del», сделать скриншот, перезагрузить удаленный компьютер и так далее.
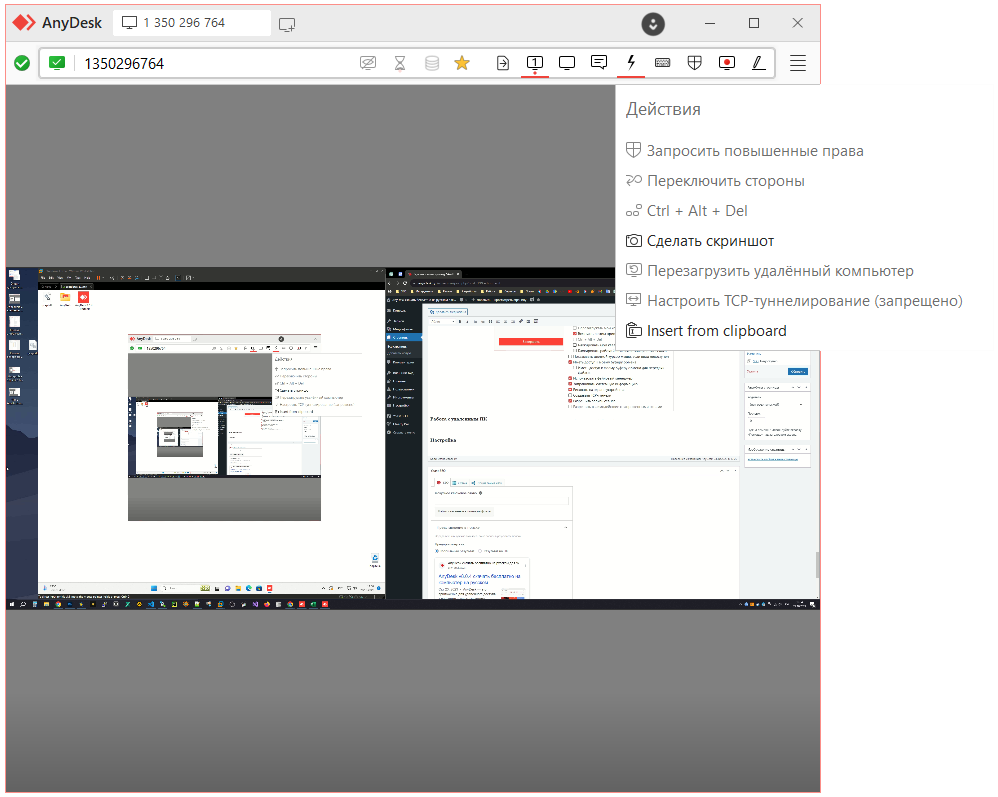
Последняя кнопка позволяет рисовать на экране компьютера оппонента различных геометрические фигуры. Это способствует более удобным презентациям или обучению.
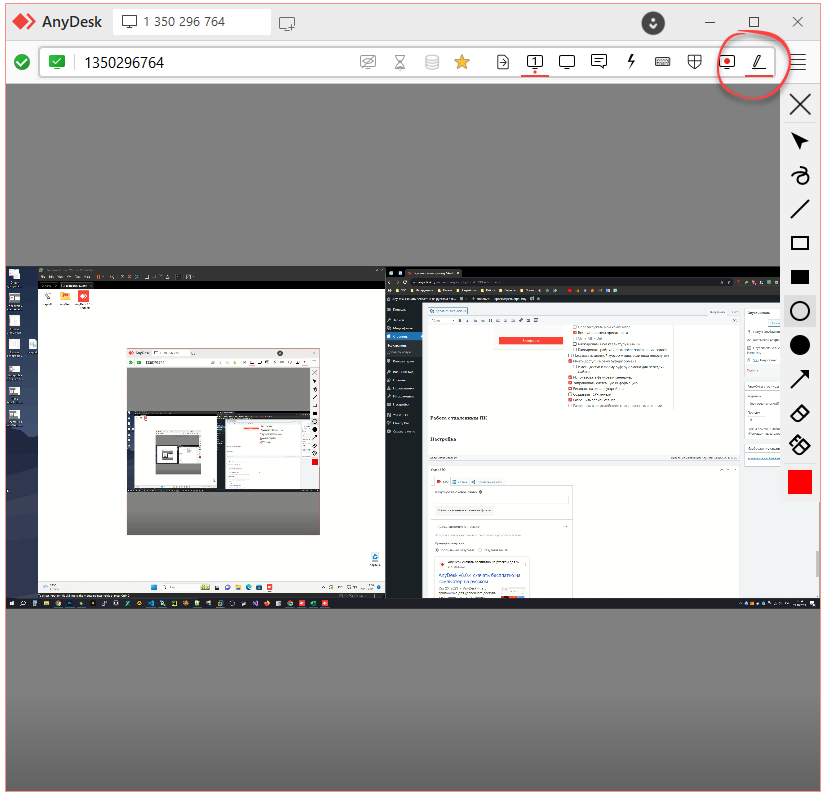
Настройка
Рассмотрев запуск бесплатной лицензии программы, подключение к удаленному компьютеру и режим использования, также давайте остановим свое внимание на настройках AnyDesk. Первый пункт отвечает за идентификацию пользователя. Здесь мы можем настроить имя учетной записи, показать или скрыть Аватар, произвести конфигурацию предпросмотра рабочего места и так далее.
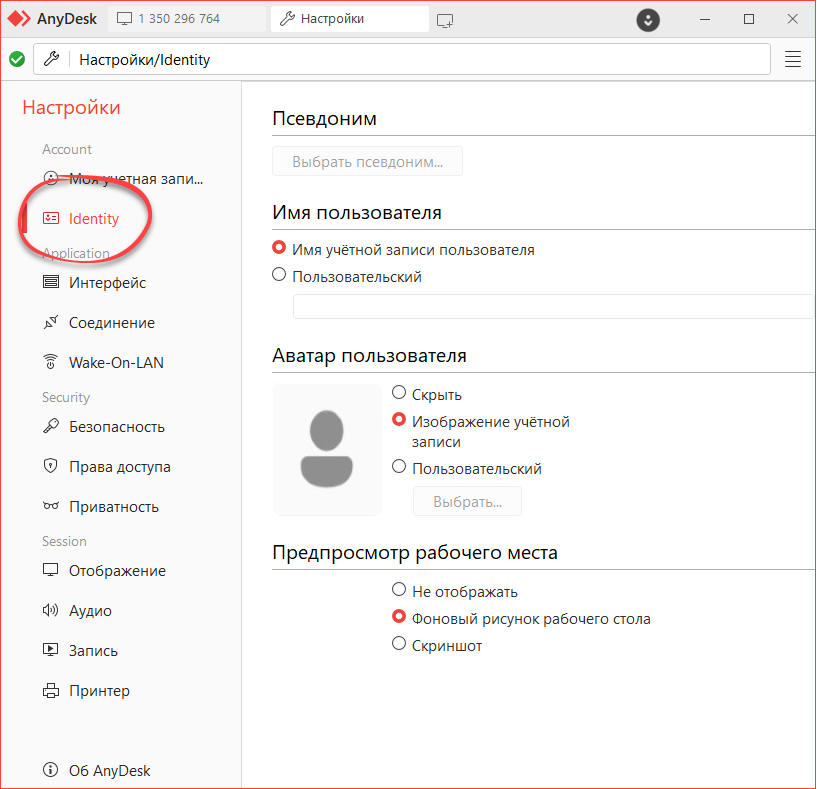
Следующая вкладка имеет гораздо большее количество возможностей, так как она отвечает за конфигурацию интерфейса. Поддерживаются такие функции:
- основные возможности;
- включение или отключение скрытия панели задач в полноэкранном режиме;
- запрос комментария при закрытии сеанса;
- автоматическая открытие адресной книги при запуске программы;
- автоматический вывод окна подтверждения при получении сообщения в чате;
- отображение информации о входящих приглашениях на сессию в отдельном окне;
- возможность передачи нажатого сочетания клавиш.
- каталог скриншотов;
- установка пути для сохранения файлов по умолчанию;
- выбор пользовательской папки.
- история чата;
- включение истории чата;
- использование пути по умолчанию;
- установка пользовательского пути.
- видимость онлайн-статуса;
- улучшение программы.
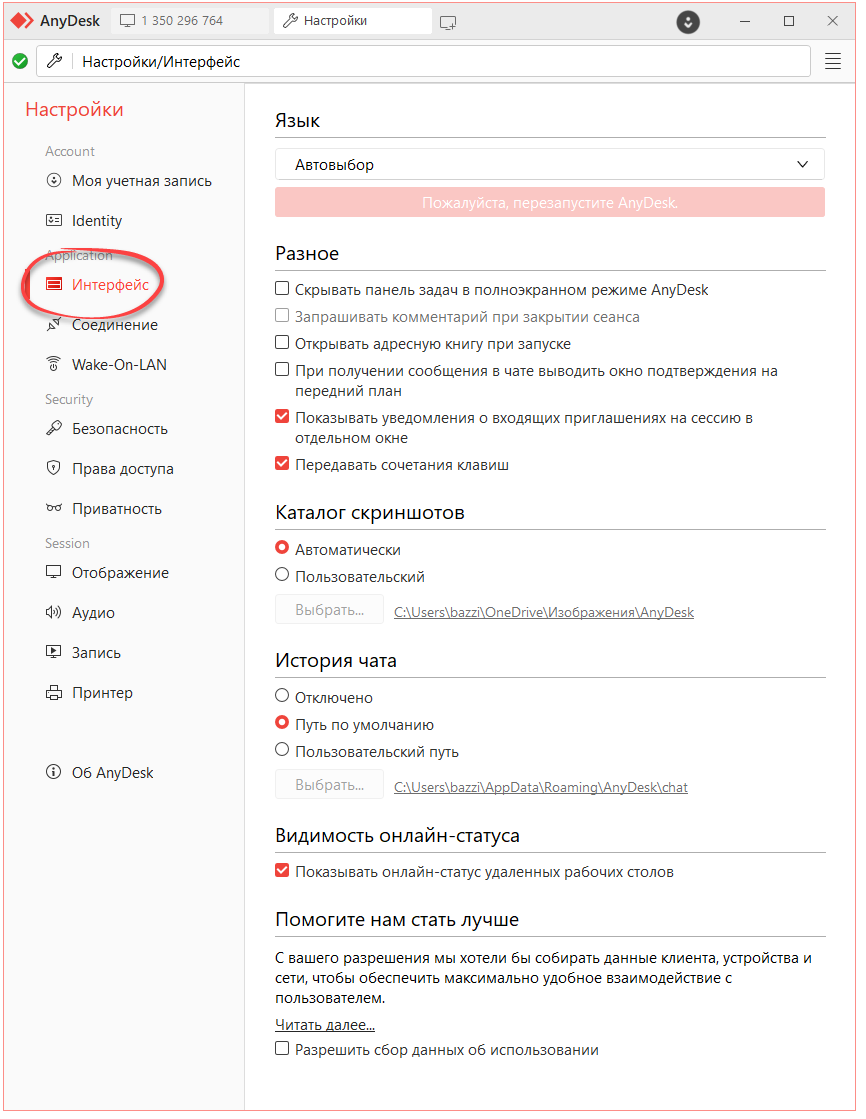
Раздел настроек, отвечающих за удаленное соединение, содержит настройку порта, конфигурацию HTTP-Proxy и так далее.
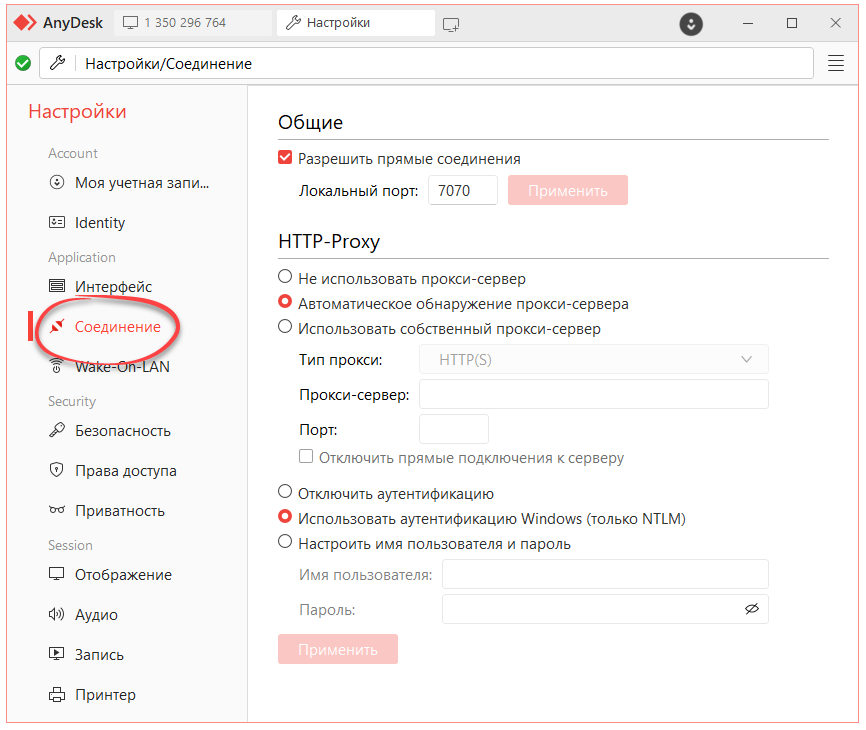
Также здесь поддерживается так называемый режим Wake-On-LAN. Это очень интересная возможность, посредством которой удаленный пользователь может автоматически включить компьютер, и начать с ним работать даже в случае отсутствия владельца.
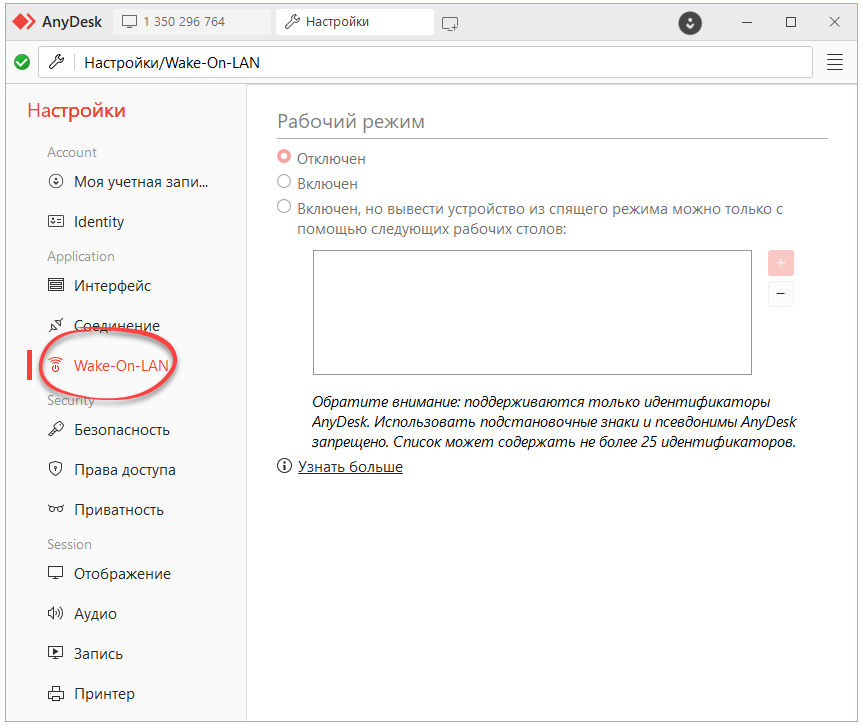
Еще один раздел отвечает за безопасность и позволяет, например, установить пароль для AnyDesk или организовать запуск без подтверждения. В зависимости от настроек такого режима может поддерживаться полный и неконтролируемый доступ. Разница между ними присутствует, так как во втором случае пользователь получает возможность использования любых приложений или сочетаний горячих клавиш.
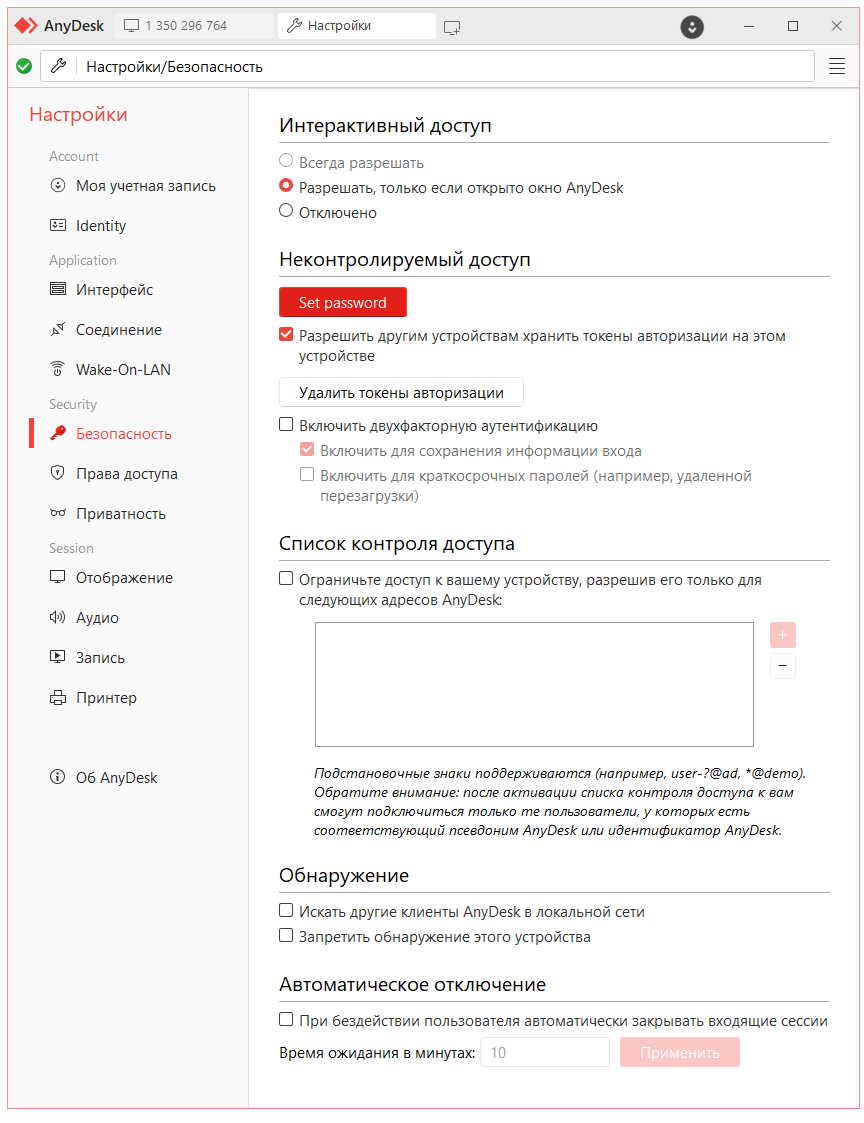
При помощи еще одного пункта настроек мы можем гибко конфигурировать права доступа. Все доступные опции вы видите перед собой на экране, а мы лишь отметим наличие 2 категории. Это глобальные полномочия и полномочия каждого отдельно взятого сеанса.
- глобальные полномочия:
- возможность печати документов на удаленном принтере;
- синхронизация текстового буфера обмена;
- синхронизация файлового буфера обмена;
- блокировка удаленный учетной записи по завершении сессии.
- полномочия по умолчанию:
- включение или отключение профиля;
- прослушивание звука моего устройства;
- управление клавиатурой и мышью;
- отображение цветного курсора мыши (если увод недоступен);
- предоставление доступа к буферу обмена;
- возможность использования файлового менеджера;
- показ системной информации;
- возможности рисования на экране удаленного компьютера;
- разрешение записи экрана;
- разрешение взаимодействия с запрещенными окнами.
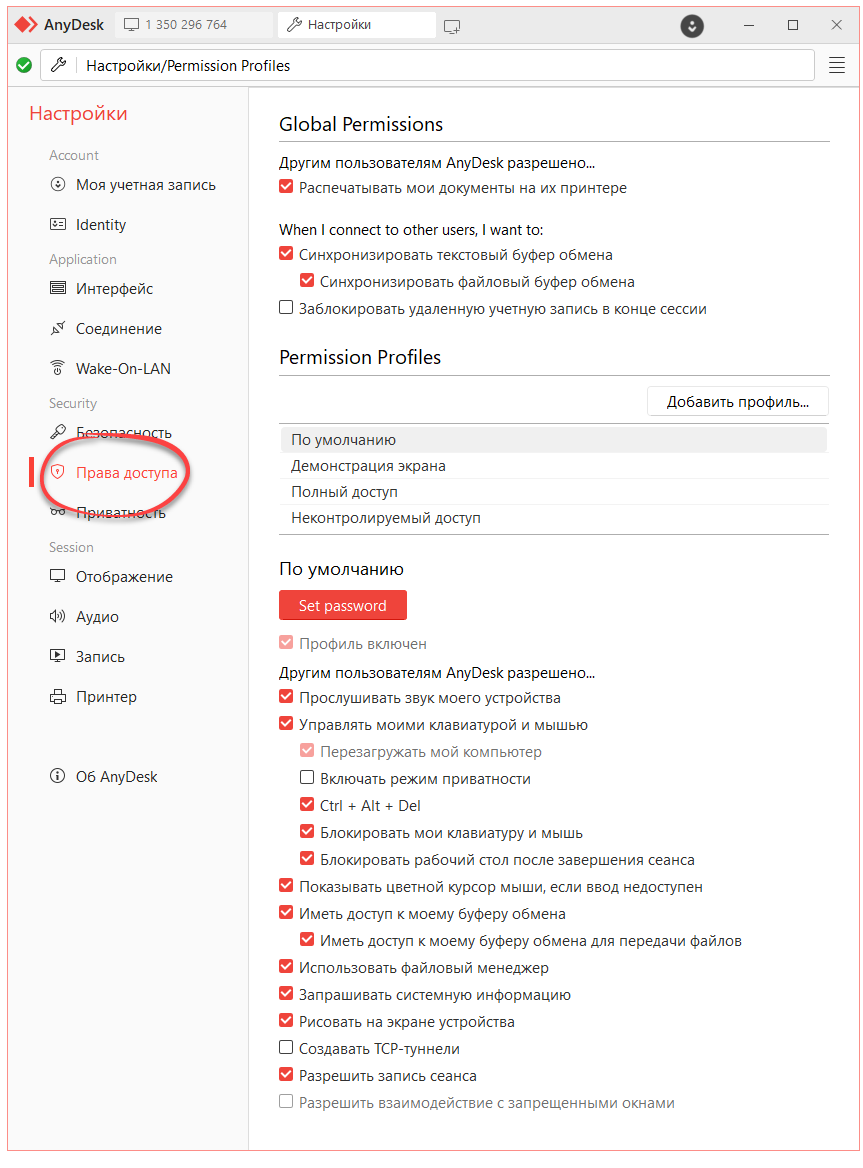
Еще один важный раздел с настройками называется: «Приватность». Здесь все достаточно просто и пользователь, например, может отключать или включать отображение фона рабочего стола при подключении удаленного компьютера.
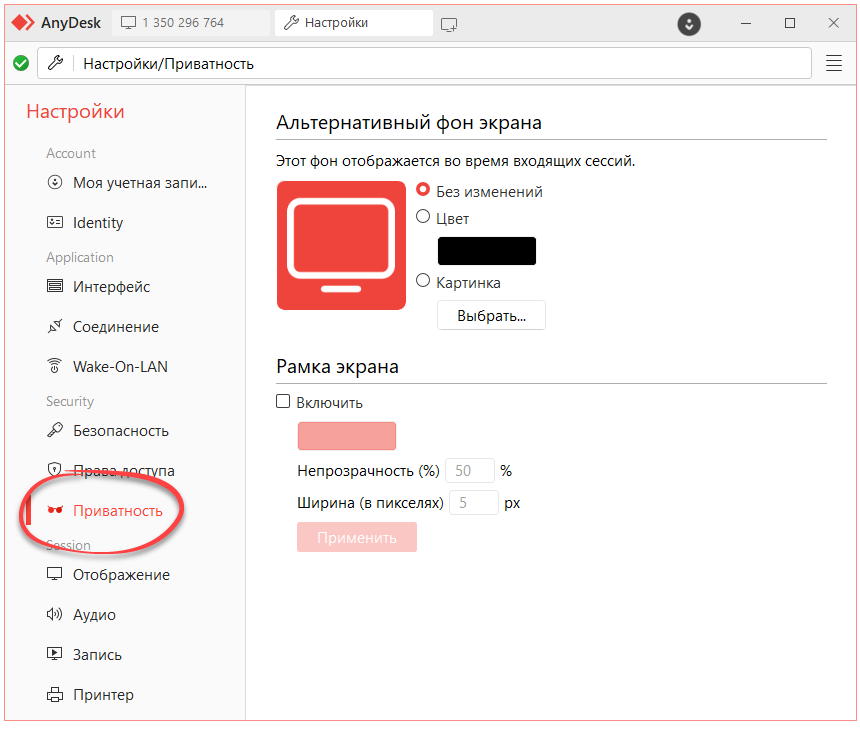
Рассмотрим настройки отображения сеанса:
- качество:
- лучшее качество аудио и видео;
- баланс между качеством и откликом;
- максимальное быстродействие.
- визуальные помощники:
- отключение удаленного курсора;
- показ удаленного курсора;
- автоматический показ удаленного курсора;
- слежение за удаленным курсором;
- слежение за фокусом удаленного курсора;
- помощник управления окнами;
- режим отображения:
- оригинальный размер;
- оптимизировать изображение;
- запускать новые сеансы в полноэкранном режиме;
- использование прокрутки по краю в режиме оригинального просмотра;
- эксклюзивный полноэкранный режим;
- оконный полноэкранный режим.
- аппаратное ускорение:
- OpenGL;
- DirectX;
- DirectDraw;
- отключение аппаратного ускорения;
- использование быстрого 16-битного рендера.
- индивидуальные настройки:
- использование настроек по умолчанию;
- запомнить индивидуальные настройки для каждого рабочего места.
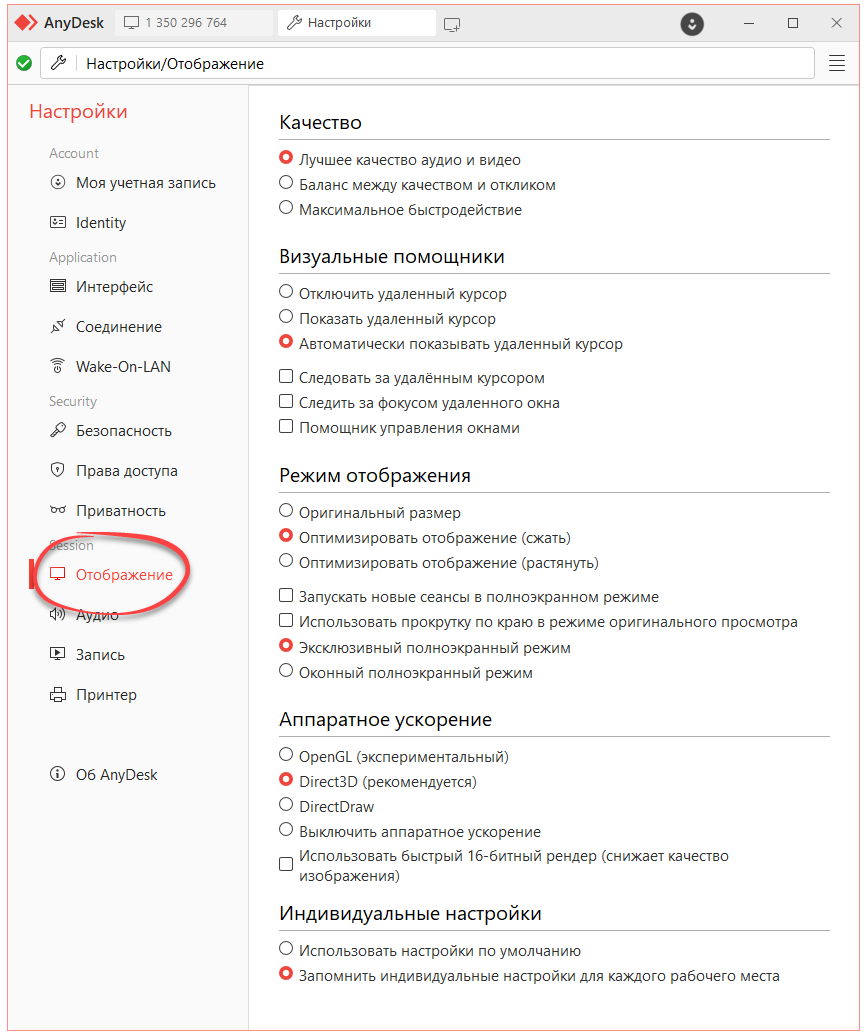
Передвигаясь по настройкам лицензионной версии AnyDesk Client для Windows 11, дальше мы попадаем в раздел конфигурации звука. Здесь можно включать или отключать вывод звука. Также поддерживается выбор устройства для воспроизведения.
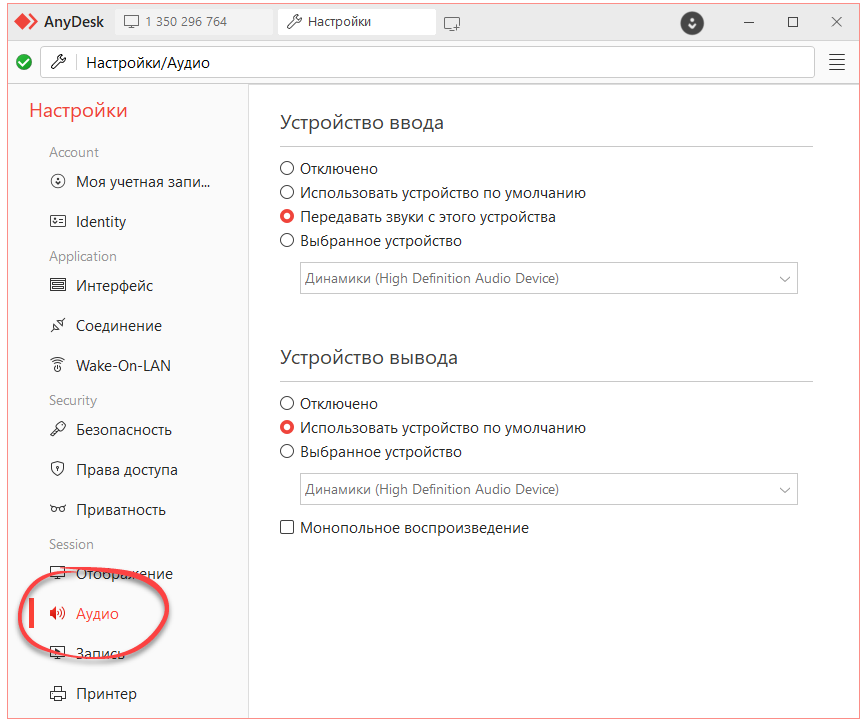
Как уже было сказано, при помощи программы можно осуществлять запись экрана удаленного ПК. В этом разделе настроек конфигурируется путь для сохранения полученных роликов.
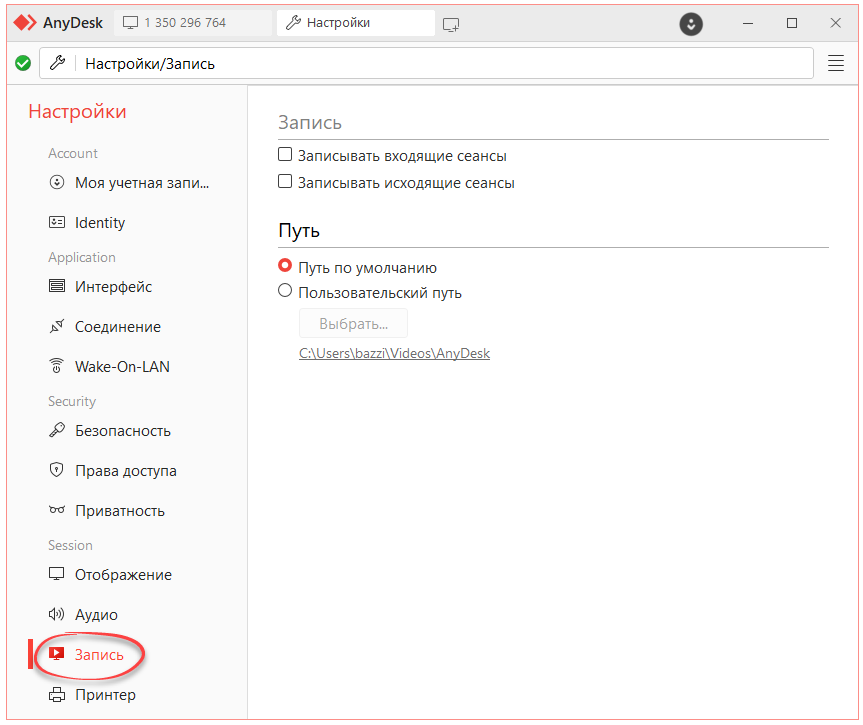
Последний раздел с настройками позволяет включить и использовать удаленную печать на подключенных к компьютеру принтерах.
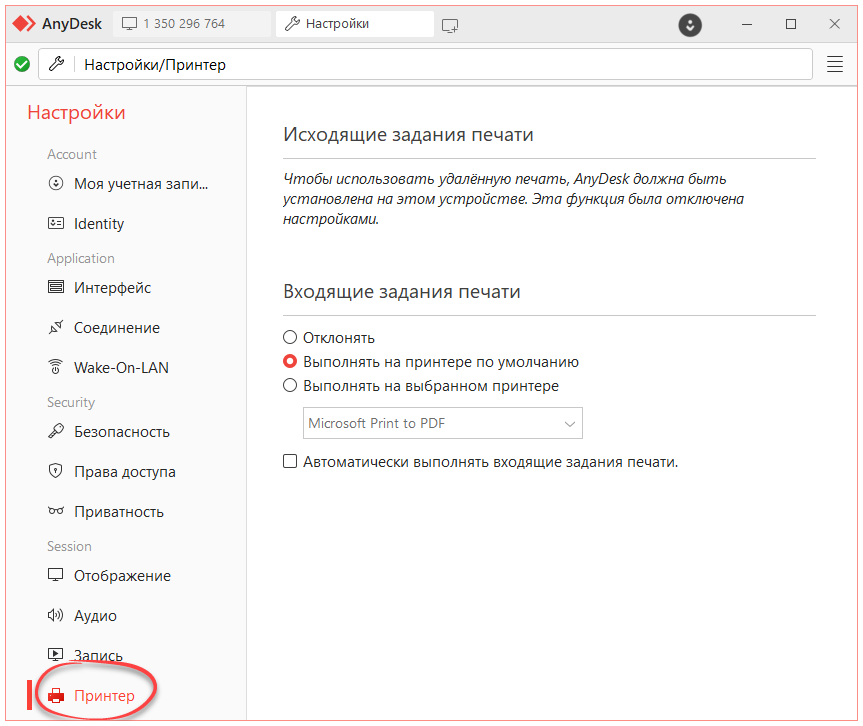
Также в настройках Вы найдете соответствующие горячие клавиши, которые при должной сноровке значительно упростят использование AnyDesk.
Возможные проблемы
Во время использования практически любого программного обеспечения на компьютере с Microsoft Windows могут возникать различные проблемы. Рассмотрим основные трудности и варианты их решения. В случае с энид desk.
Что делать, если во время удаленного сеанса компьютер неожиданно отключен от сети.
Название данной ошибка говорит само за себя. Причиной может стать отказ владельца второй машины или неполадках с подключением к интернету.
Удаленное устройство AnyDesk не поддерживает приглашение на сессию.
Данная ошибка чаще всего обуславливаются несоответствием версии программы на подключаемом компьютере и вашей машине.
Программа очень медленно работает (тормозит).
Данный сбой может быть вызван различными причинами. Это и деятельность вредоносного программного обеспечения или недостаточная производительность конкретного компьютера.
Сеанс прерван на удаленной стороне.
Человек, с компьютером которого вы работали, завершил сеанс или у него попросту появились проблемы с подключением к сети.
Нет номера рабочего места.
Данный код указан прямо на главной рабочей области программы. Перейдите выше и прочтите инструкцию еще раз.
Display not supported.
Иногда встречаются мониторы с редким разрешением, который не поддерживается программой для удаленного управления.
Черный экран.
Причиной может стать не поддерживаемое разрешение, неправильная работа, видеодрайвера или деятельность вредоносного софта.
Could not start AnyDesk.
Данная ошибка, как и предыдущая, может быть вызвана совершенно разными причинами. Начиная от битого RePack и заканчивая повреждением операционной системы.
Во время подключения пользователь долго (около 2 минут) ожидает изображения, но ничего не происходит.
Причиной данного сбоя может стать недостаточная производительность сетевого подключения.
Не работает мышка.
На стороне клиента необходимо предоставить все разрешения, включая использование мыши, комбинаций клавиш и так далее.
При попытке установки удаленного сеанса при помощи AnyDesk бесконечно идет соединение с сетью.
Опять же, скорее всего, проблема обуславливается блокировкой IP-адреса, к которому вы хотите подключиться или недостаточная производительность сети.
AnyDesk прерывает соединение.
Для решения этой проблемы вы можете попробовать запустить программу с полномочиями администратора.
Программа попросту не подключается к сети.
Проверьте качество подключения к интернету.
RT IPC Error.
Данный системный сбой при установке удаленного подключения чаще всего обуславливается недостатком полномочий.
AnyDesk closed.
По каким-то причинам соединение было прервано. Возможно, удаленный клиент попросту нажал кнопку завершению сеанса.
При запуске программа просит лицензию.
Переустановите приложение, используя для загрузки кнопку, находящуюся немного ниже.
Достоинства и недостатки
Завершение нашего обзора. Предлагаем рассмотреть еще один очень важный момент, а именно положительные, а также отрицательные особенности бесплатной версии anydesk advanced для виндоус 10.
Плюсы:
- полная поддержка аппаратного ускорения;
- для использования программы не требуется установки;
- пользовательский интерфейс переведен на русский язык;
- огромное количество разных полезных функций;
- возможность записи содержимого экрана;
- приложение удобно для обучения благодаря наличию маркеров, позволяющих рисовать прямо на экране.
Минусы:
- бесплатная версия имеет множество неприятных ограничений.
Похожие программы
Рассмотрим еще несколько альтернатив, отвечающих на вопрос: чем заменить приложение для удаленного доступа AnyDesk.
- TeamViewer;
- Chrome Remote Desktop;
- Microsoft Remote Desktop;
- UltraVNC;
- Splashtop;
- LogMeIn;
- Parallels Access;
- AmmyAdmin.
Системные требования
Для корректной работы программного обеспечения, позволяющего устанавливать удаленное соединение с другим ПК на Windows, вам понадобится машина как минимум с такими техническими характеристиками.
| Процессор: | x86 или x64 Bit архитектура |
| ОЗУ: | Минимум 1 ГБ (рекомендуется 2 ГБ и выше) |
| Операционная система: | Windows XP и выше |
| Видеокарта: | Поддержка DirectX |
| Дополнительно: | Интернет-соединение |
Скачать AnyDesk
Дальше через торрент, или при помощи прямой ссылки вы можете бесплатно скачать новейшую версию AnyDesk, актуальную на 2024 год на русском языке.
| Характеристика | Описание |
|---|---|
| Разработчик: | AnyDesk Software GmbH |
| Лицензия: | RePack |
| Операционная система: | Windows XP, 7, 8/8.1, 10 и 11 |
| Архитектура процессора: | x86 или x64 |
| ОЗУ: | Минимум 1 ГБ (рекомендуется 2 ГБ и выше) |
| Размер: | 6 Мб |
AnyDesk 8.0.4 + Portable (торрент)
Другие (старые) версии программы
Портативная (переупакованная версия) имеет вшитый лицензионный ключ активации. Программа работает сразу после запуска и не имеет каких-либо ограничений