При помощи данного приложения можно с легкостью подключиться к удаленному рабочему столу другого компьютера и управлять им так, как будто мы сидим в кресле, напротив. Но само подключение и процесс работы не всегда являются простым. Чтобы развеять тайну над этой темой, мы предлагаем просмотреть пошаговую инструкцию, в которой показывается, как правильно пользоваться AnyDesk на компьютере с Microsoft Windows.
Запуск программы
Использование данного программного обеспечения подразумевает его запуск, а также последующее подключение к рабочему столу оппонента. Третий, но не менее важный этап, предусматривает само использование.
- Сначала при помощи соответствующей кнопки скачиваем последнюю версию приложения. Производим правый клик на предварительно распакованном файле и из контекстного меню выбираем пункт запуска от имени администратора.
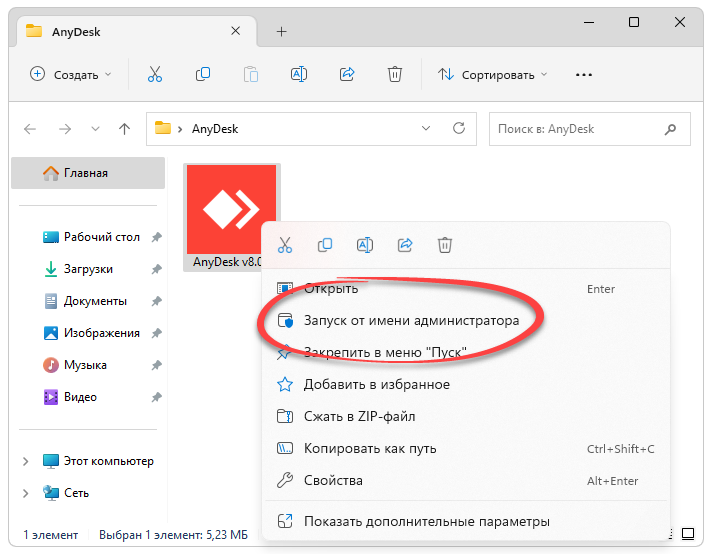
- Система попросит предоставить доступ к полномочиям администратора. Жмем «Да», таким образом, подтверждая запрос.
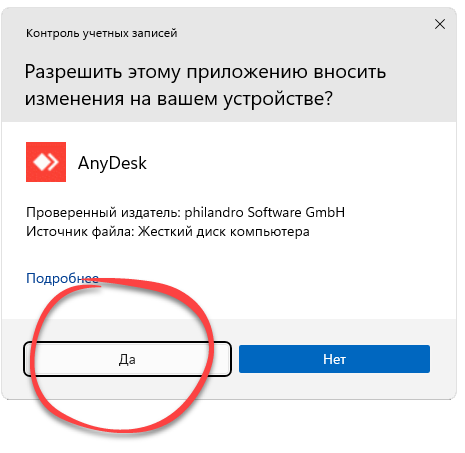
- Последнее, что нужно сделать для успешного запуска, это разрешить программе доступ к сети.
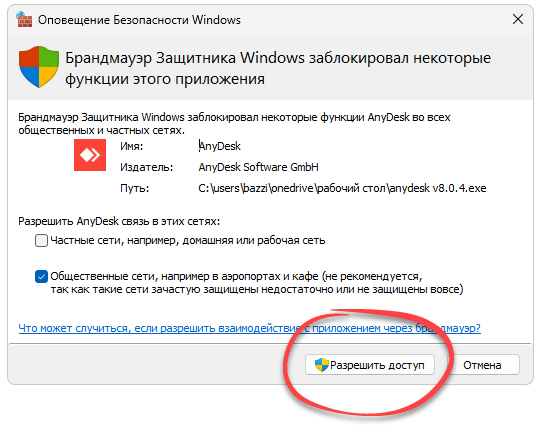
Подключиться к удаленному рабочему столу другого компьютера получится и без разрешения. Об этом более подробно можно почитать тут.
Подключение к удаленному рабочему столу
Дальше переходим непосредственно к установке удаленного подключения:
- Для этого на компьютере клиента копируем идентификатор и вставляем его в адресную строку уже на своем ПК.
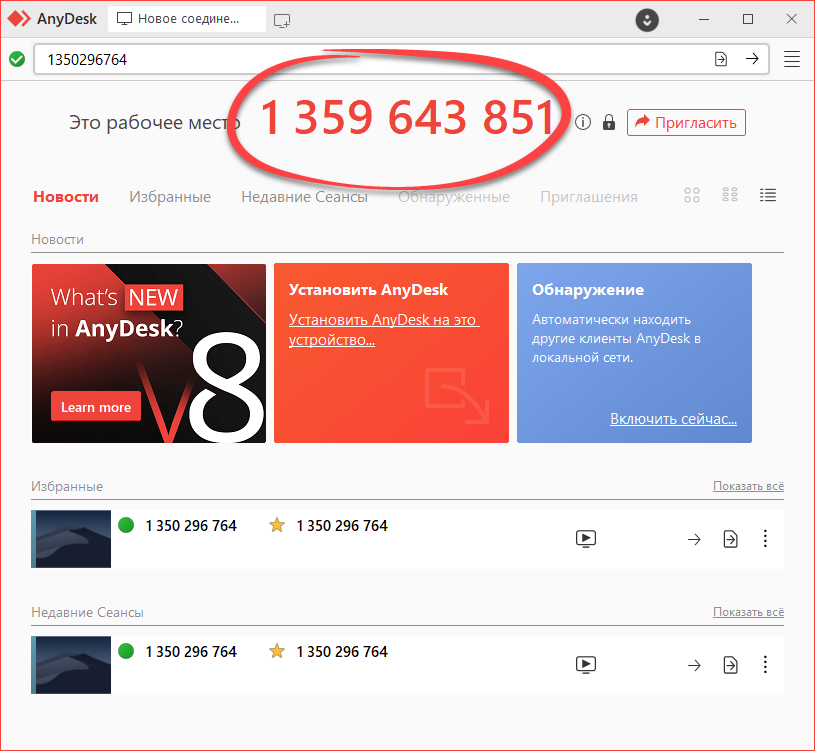
- Нажимаем кнопку установки подключения.
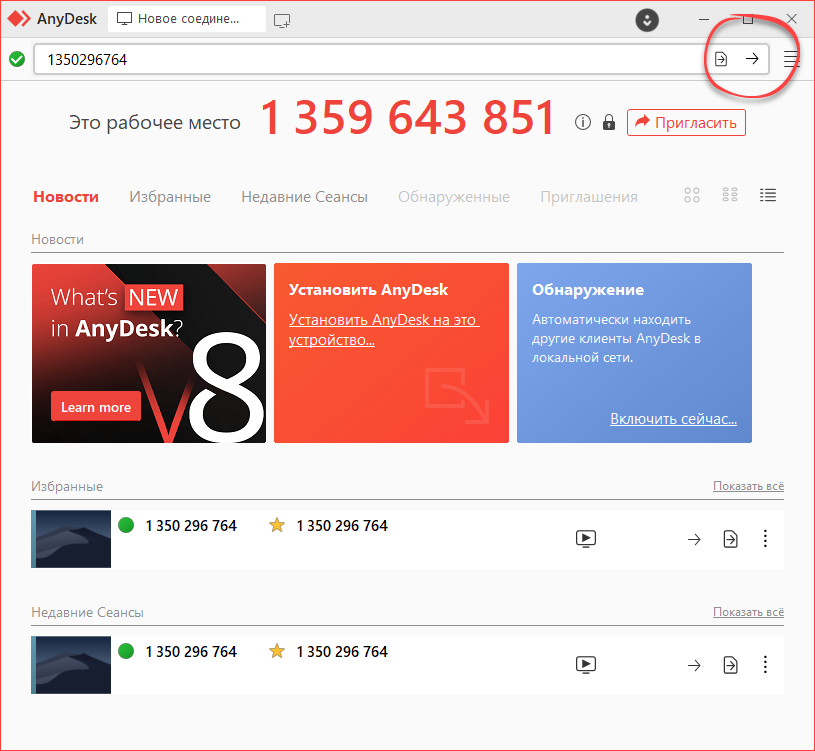
- На компьютере оппонента появится окно, в котором пользователь должен разрешить удаленное подключение. Чтобы вы получили максимальный доступ, делать это нужно при помощи кнопки с изображением щита. Также, воспользовавшись управляющими элементами, находящимися немного выше, владелец может гибко настроить ваши полномочия.
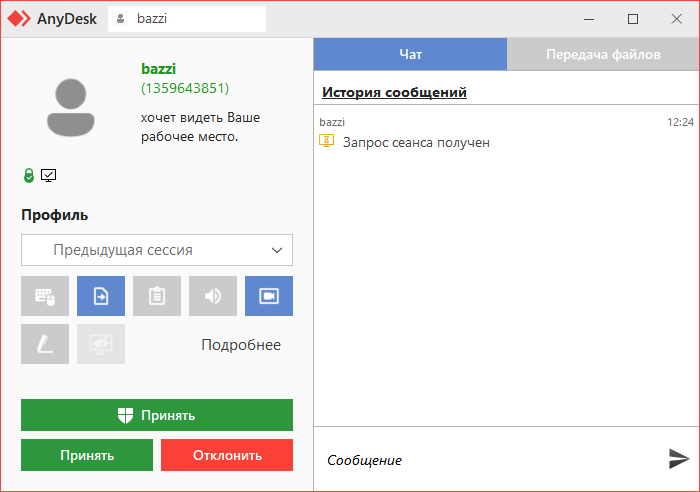
- Сами полномочия имеют достаточно обширный перечень и выглядит примерно так, как это показано на прикрепленном ниже скриншоте.
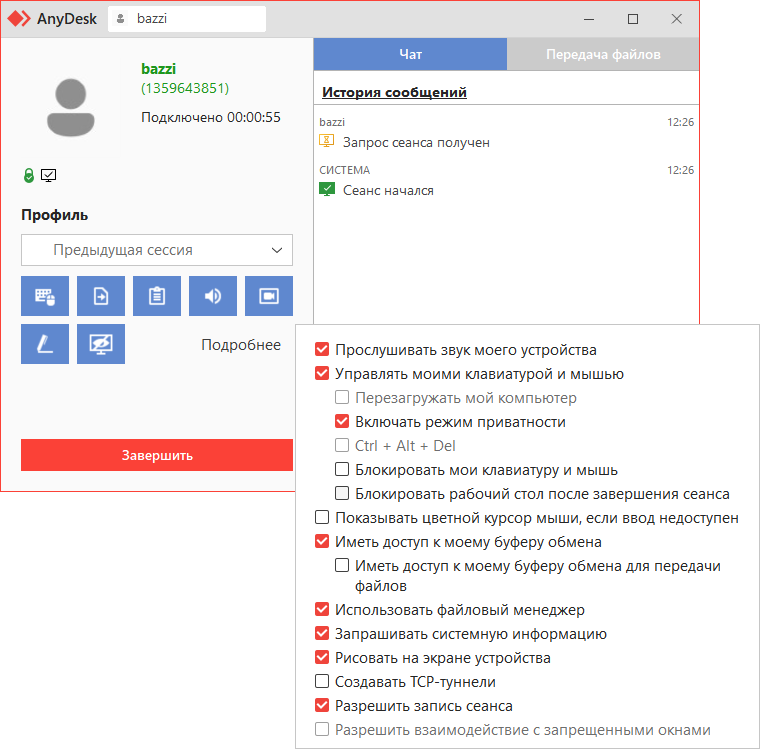
Работа с AnyDesk
Удаленное подключение при помощи AnyDesk установлено, а значит, дальше можно рассматривать, как бесплатно пользоваться программой:
- В верхней части адресной строки пользователю доступно большое количество различных полезных инструментов. Для наглядности давайте рассмотрим их более детально.
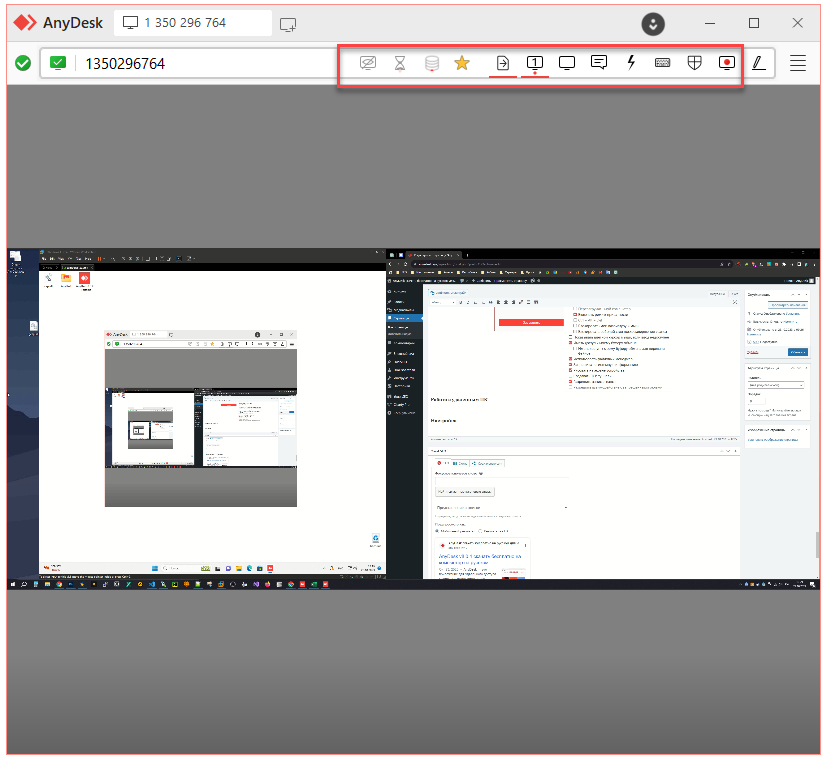
- Данная кнопка предоставляется запрос о конфигурации компьютера, его аппаратном обеспечении и операционной системе.
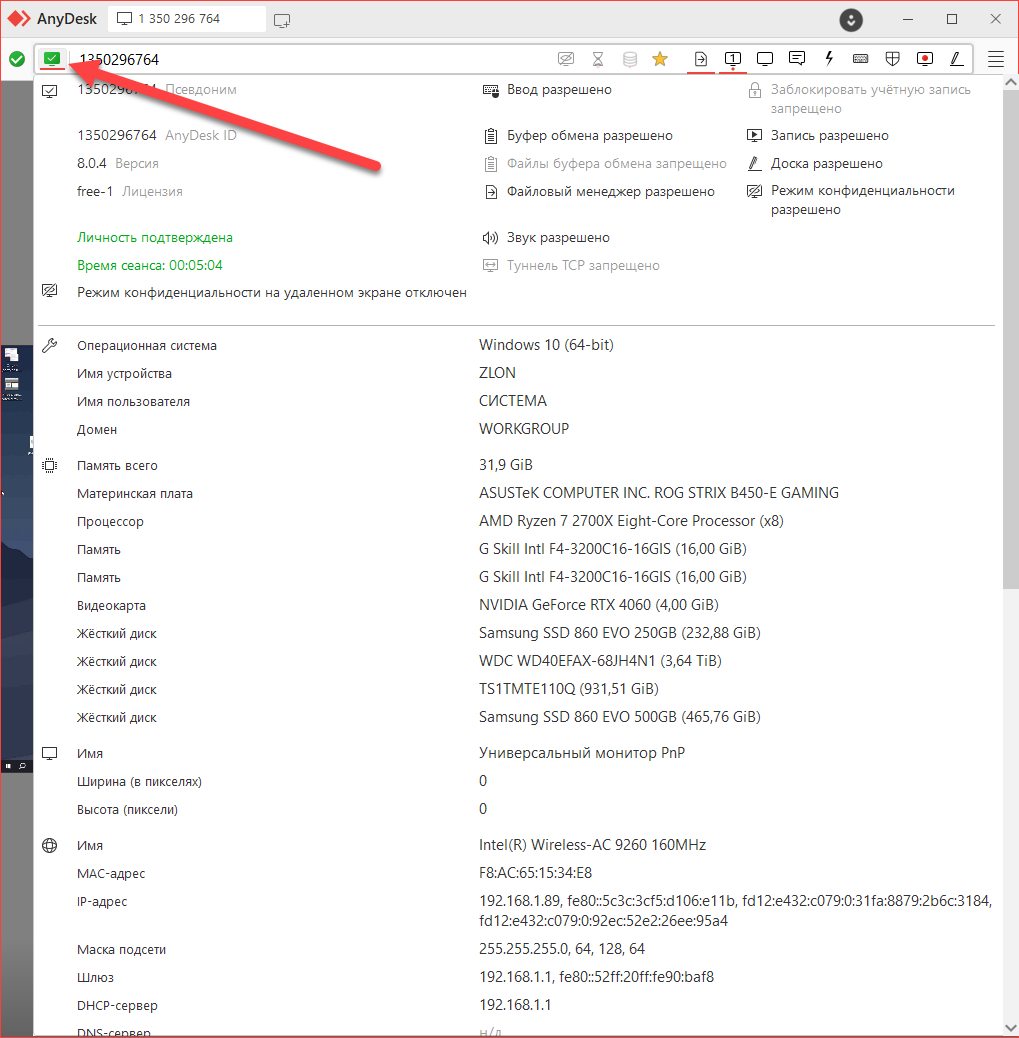
- Также здесь поддерживается функция отправки файлов. Нажимаем на кнопку и получаем доступ к файловой системе удаленного компьютера. Теперь данные можно просто перетаскивать в открывшееся окно.
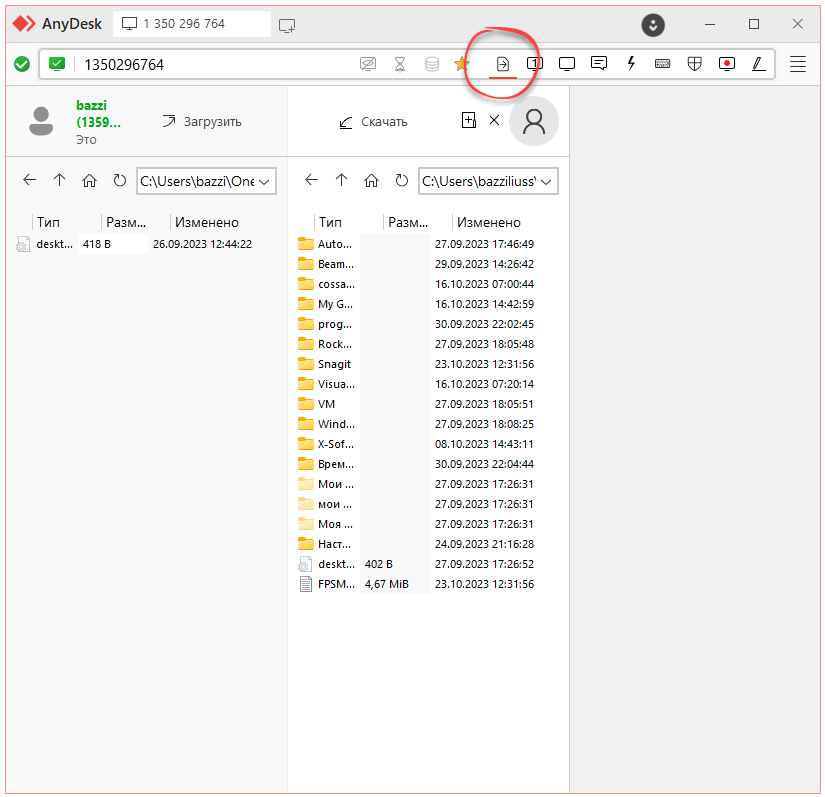
- Еще одна кнопка устанавливает режим отображения. Это может быть полезно, например, тогда, когда вы имеете слабое подключение к сети и качественная картинка просто не может работать стабильно. Остальные возможности вы можете прочитать самостоятельно при помощи прикрепленного ниже скриншота.
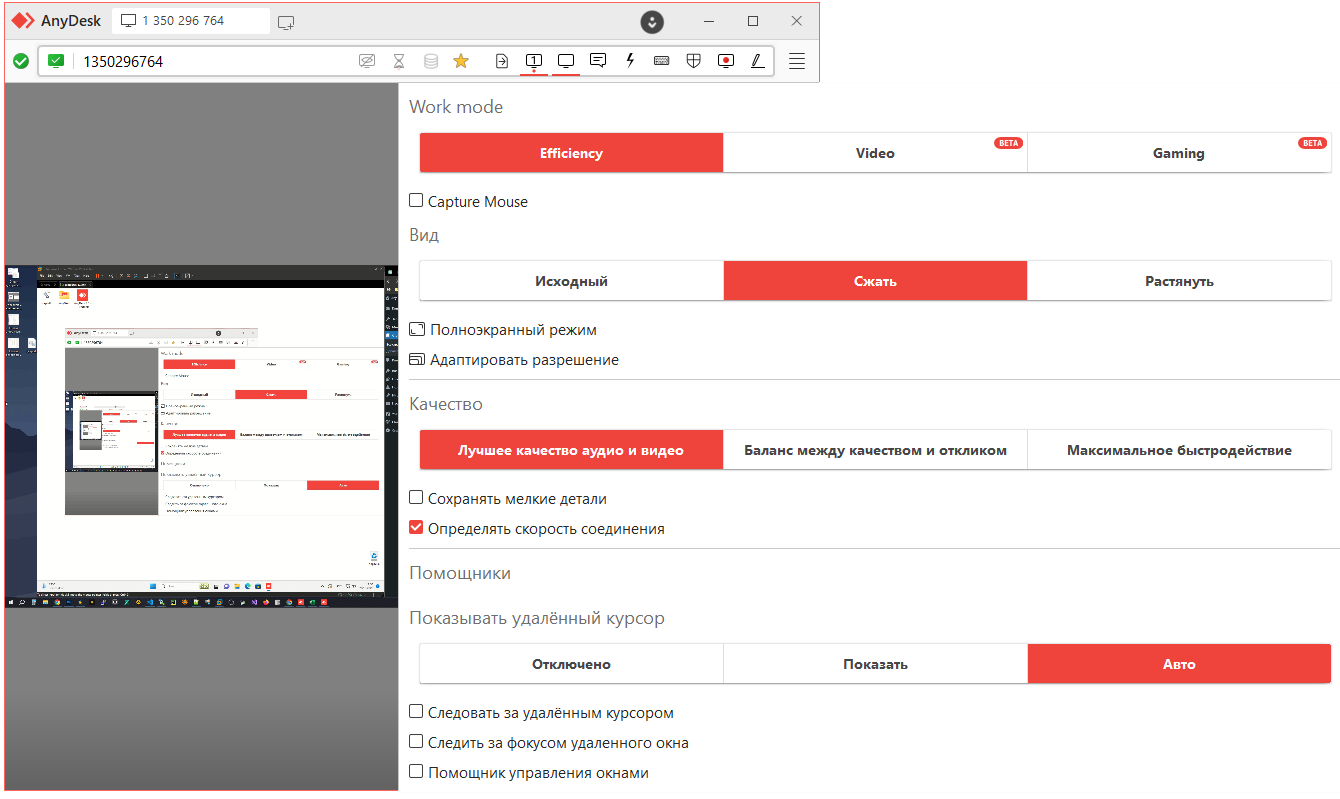
- Для удобства общения пользователи могут прибегнуть к помощи текстового или голосового чата.
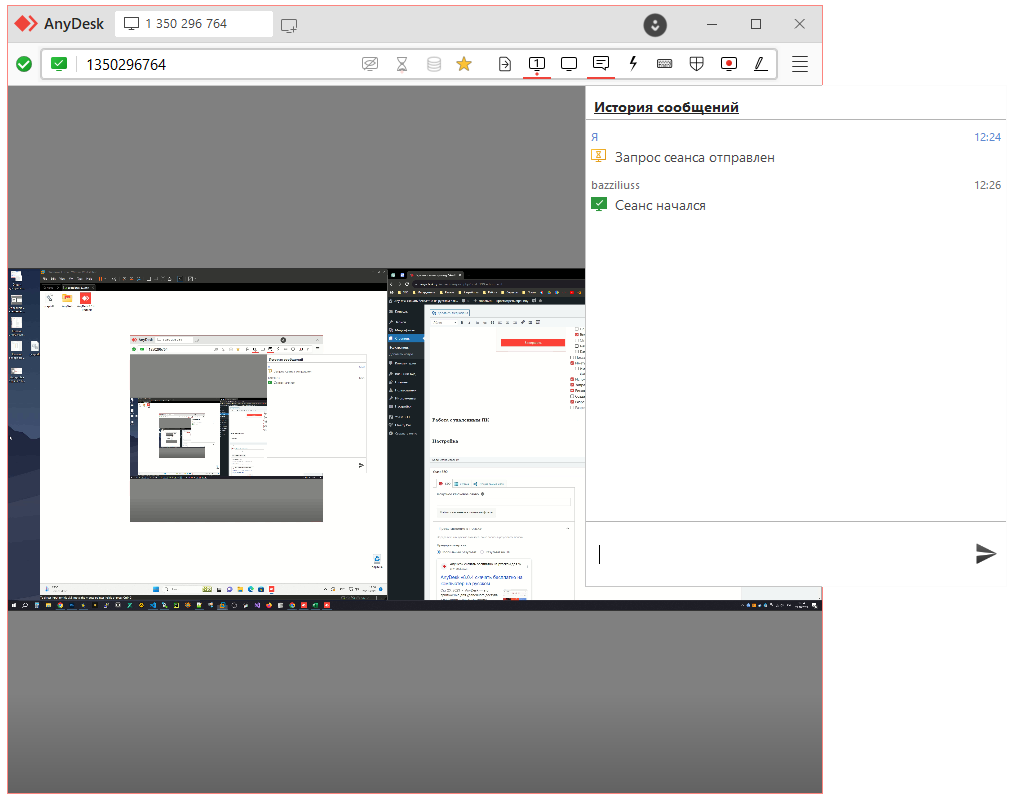
- Если в процессе работы оказалось, что вам не хватает каких-либо полномочий, при помощи следующего управляющего элемента вы можете их повторно запросить.
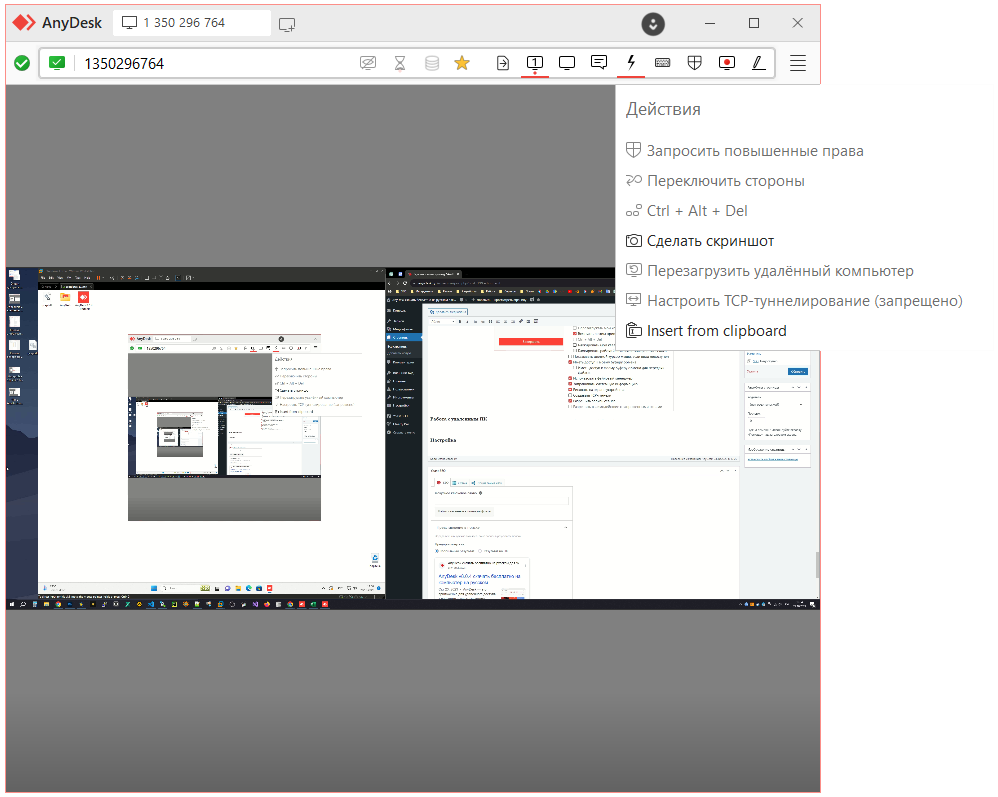
- Для обучения или предоставления какой-либо информации автор может воспользоваться инструментами, позволяющими рисовать на экране компьютера оппонента.
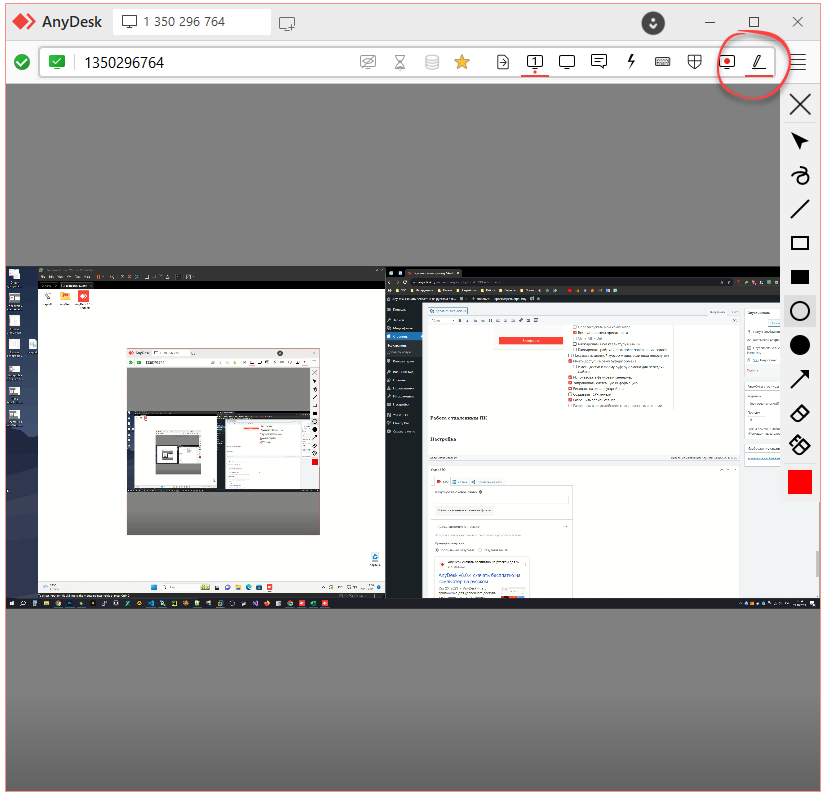
Теперь вы знаете, как пользоваться программой AnyDesk на компьютере с установленной операционной системой Windows.