Если по каким-то причинам программа AnyDesk вам уже не нужна, значит вы можете удалить её со своего ПК одним из двух ниже озвученных способов.
Итак, в виде простой пошаговой инструкции со скриншотами, рассмотрим, как можно удалить AnyDesk с компьютера двумя разными способами.
Используем штатные инструменты Windows
Первый вариант предусматривает деинсталляцию с использованием штатных средств Microsoft Windows:
- Сначала давайте откроем панель управления. Для этого, например, вы можете воспользоваться поисковой строкой.
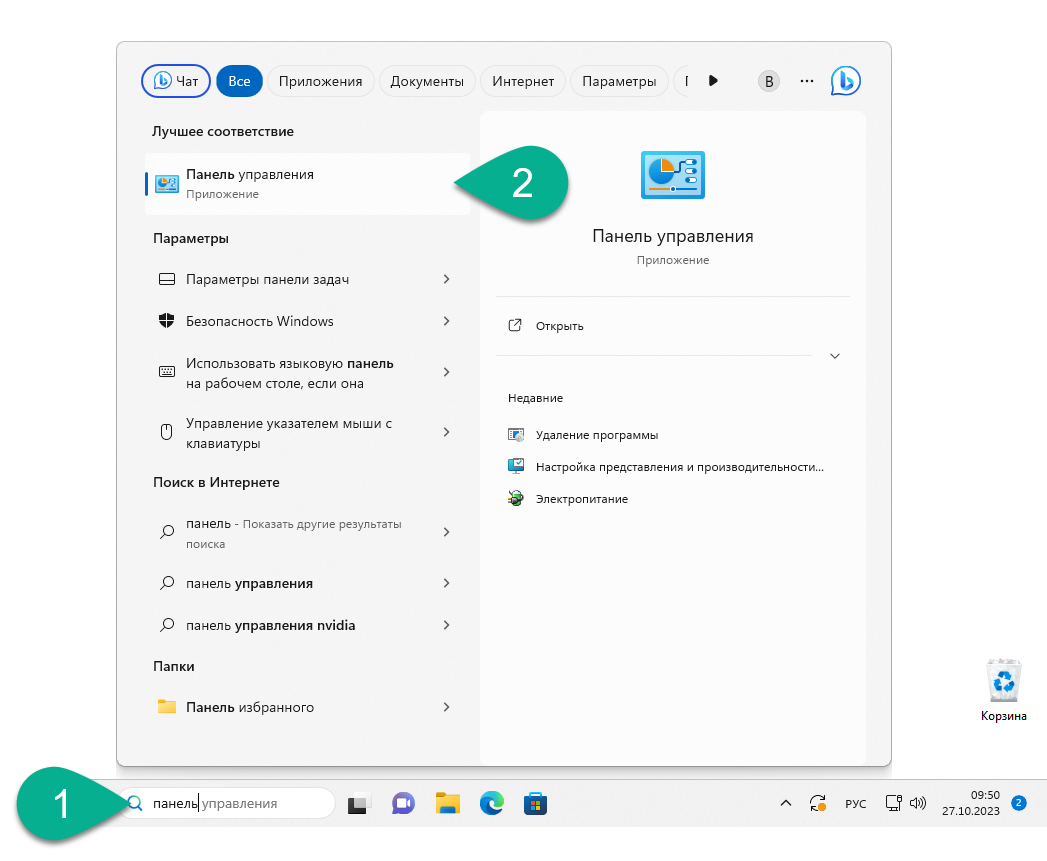
- Дальше обязательной переключаем режим отображения на «Категория» и переходим по ссылке, отмеченной цифрой «2».

- Теперь делаем правый клик на названии программы и из миниатюрного контекстного меню выбираем нужный пункт.
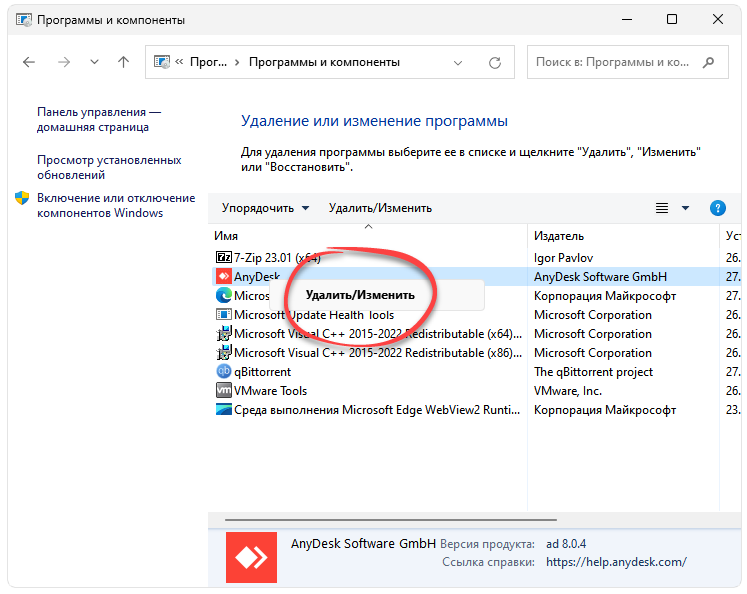
- Для того чтобы полностью удалить AnyDesk с компьютера, вы должны подтвердить свое намерение и нажать обозначенную кнопку.
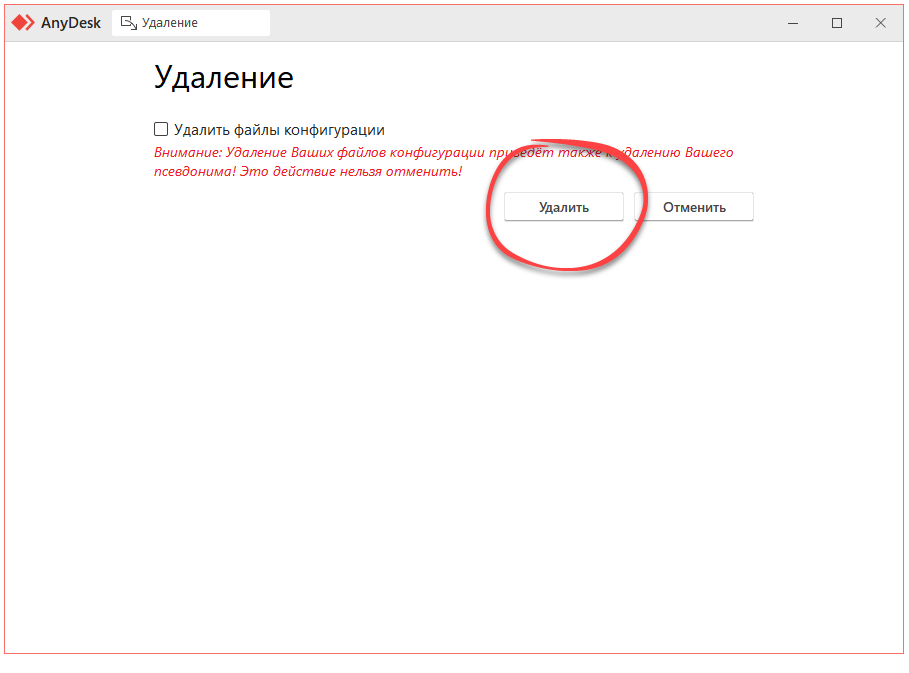
- В результате вас уведомят об успешном завершении процесса.
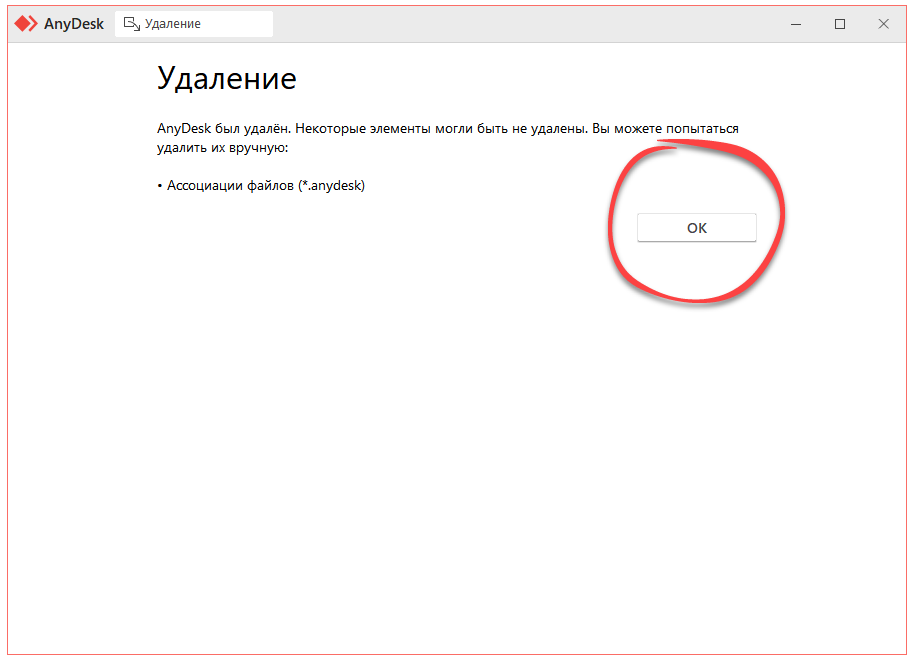
Стороннее ПО для полной деинсталляции
Если вы хотите удалить приложение полностью и очистить все следы на жестком диске, а также в системном реестре Windows, в таком случае нам понадобится использование стороннего программного обеспечения:
- Сначала скачиваем приложение под названием Revo Uninstaller. Дальше запускаем программу и производим ее установку, предварительно приняв лицензионное соглашение.
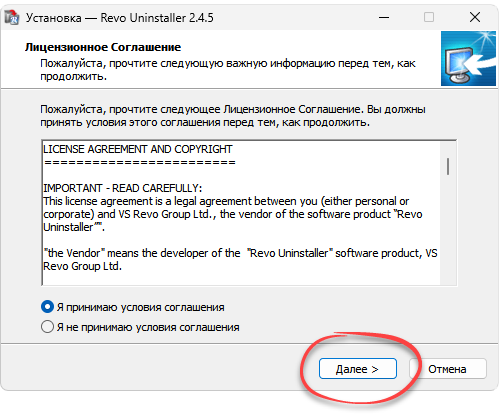
- После этого открываем программу и находим AnyDesk. В списке установленных приложений выделяем нужную запись, затем нажимаем кнопку, обозначенную двойкой.
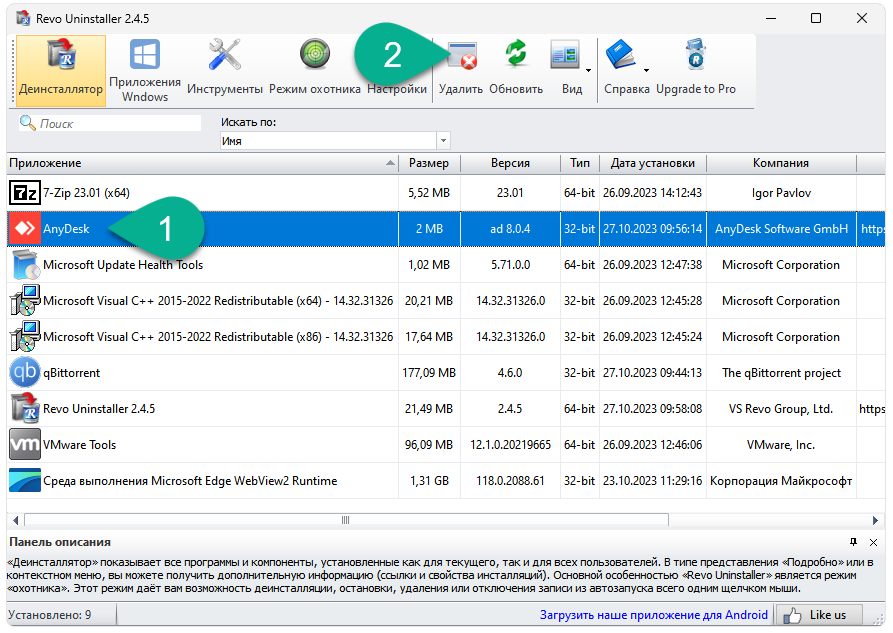
- Подтверждаем свое намерение, предварительно установив флажок напротив, пункта создания резервной точки восстановления. Кликаем по «Продолжить» и переходим к следующему шагу.
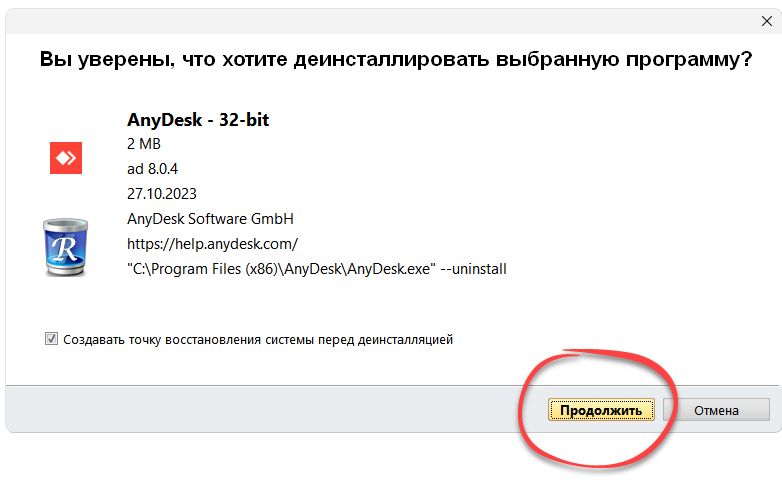
- Дальше для того, чтобы удалитьAnyDesk с компьютера, подтверждаем свое намерение, нажав кнопку, обозначенную красной линией.
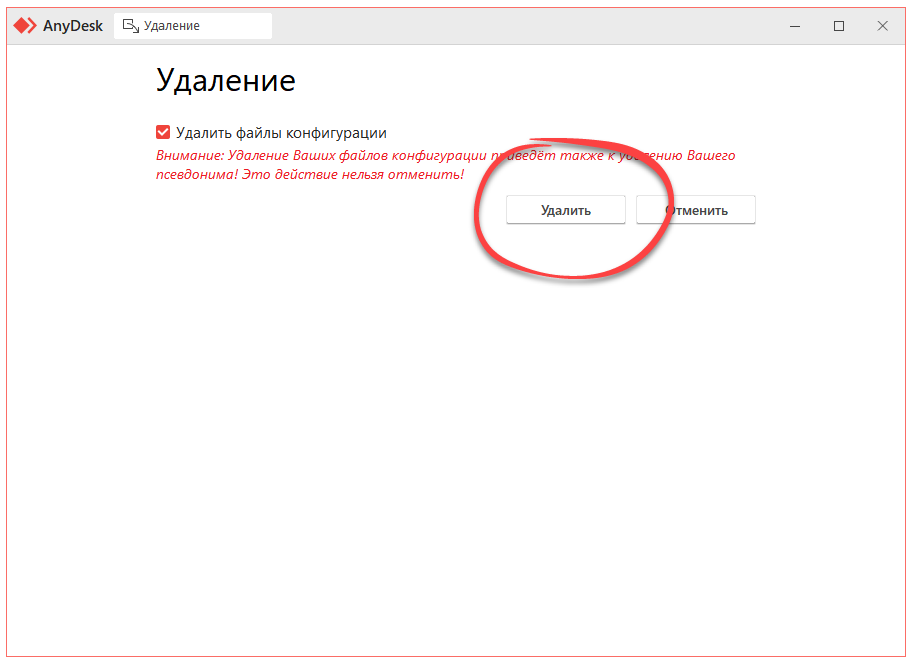
- После этого нам предложат просканировать жесткий диск и реестр Windows на наличие оставшихся файлов. Кликаем по соответствующему управляющему элементу.
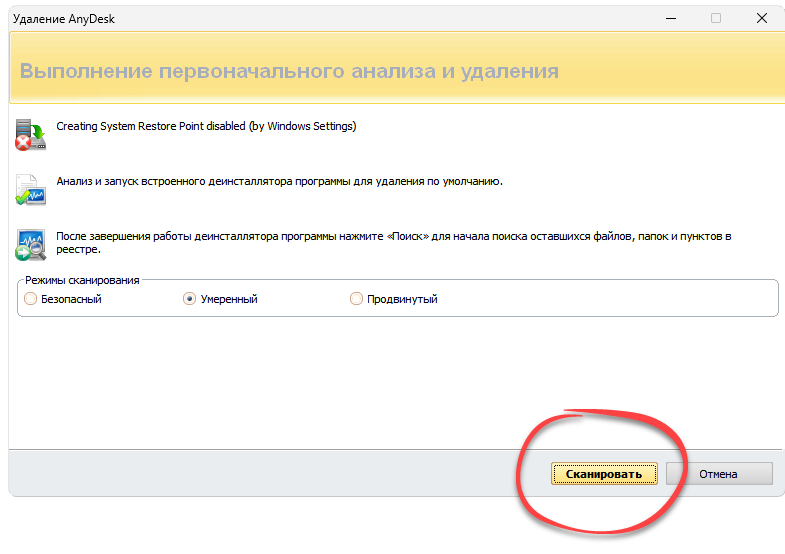
- Чтобы полностью удалить AnyDesk из реестра вашего ПК, отмечаем флажками все найденные записи и кликаем по кнопке, показанной на скриншоте ниже.
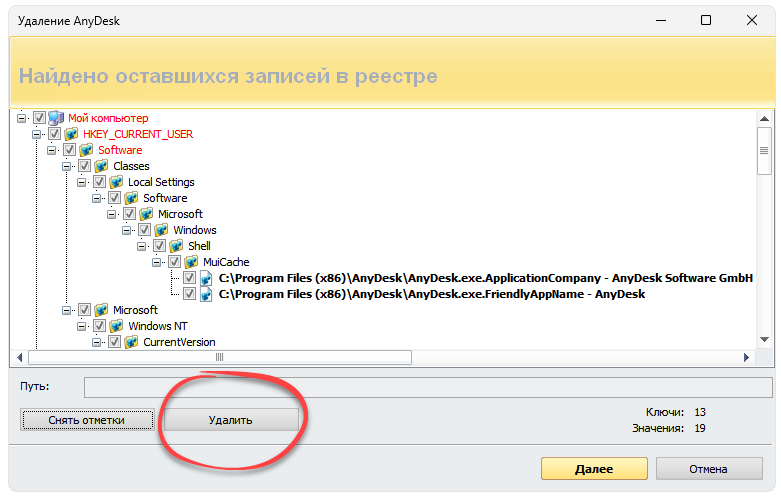
- Также нам предложат очистить накопитель от уже ненужных файлов. Также, как и в предыдущем случае, выделяем все данные и удаляем их.
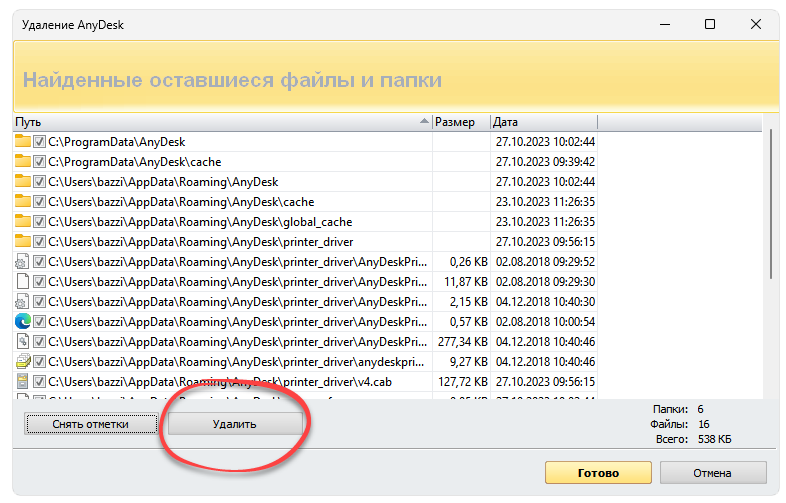
Также часто пользователи задаются вопросом, как удалить пароль доступа AnyDesk? Сделать это очень просто, если обратиться к настройкам программы.